Trong trường hợp bạn gặp phải lỗi không hỗ trợ định dạng file hoặc file bị lỗi khi đang chạy một file nhạc hay một file movie nào đó sẽ phải xử lý như thế nào. Với kinh nghiệm từng xử lý rất nhiều vấn đề tương tự như lỗi không hỗ trợ định dạng file hoặc file bị lỗi thì hướng dẫn sau đây sẽ là kiến thức mà bạn không thể bỏ qua.
Tình trạng lỗi không hỗ trợ định dạng file hoặc file bị lỗi xảy ra khá phổ biến khi mà định dạng Windows hỗ trợ không phải tất cả, không thể nào giải mã được hết cũng như có rất nhiều định dạng được ra đời phục vụ người dùng. Chính vì thế có rất nhiều thành phần bổ trợ được ra đời nhằm giải quyết các vấn đề liên quan đến lỗi không hỗ trợ định dạng file hoặc file bị lỗi. Tất nhiên chúng ta cũng không loại trừ khả năng file đó bị lỗi trong quá trình di chuyển file, tải file hay bị viruss làm hỏng.

Sửa lỗi không hỗ trợ định dạng file hoặc file bị lỗi
Hướng dẫn lỗi sửa lỗi định dạng file hoặc file bị lỗi
Chúng ta hãy tạm thời bỏ qua vấn đề file bị lỗi bởi nếu thực sự file bị lỗi thì cách duy nhất bạn có thể làm làm là tải lại file đó mà thôi mà hãy tập trung vào vấn đề là lỗi không hỗ trợ định dạng file. Như đã giải thích ở trên là bản thân có rất nhiều các định dạng, các loại code cho âm thanh hay video đo đó giải pháp để khấc phục ở đây chính là tải thêm bộ code cho nó.
>> Giải pháp mà Taimienphi.vn đang muốn nói đến ở đây chính là cài đặt thêm một bộ code giải mã chuyên nghiệp để loại bỏ hoàn toàn lỗi không hỗ trợ định dạng file. Thứ mà Taimienphi.vn đang muốn nhắc đến chính là K Lite Codec Pack, bạn đọc hãy tải K Lite Codec Pack về máy tính và theo dõi hướng dẫn cài đặt dưới đây.
Bước 1: Sau khi tải xong K Lite Codec Pack hãy tiến hành cài đặt với hướng dẫn của Taimienphi.vn, đầu tiên bạn nên lựa chọn Advanced đẻ có thể chỉnh sửa chuyên sâu hơn.
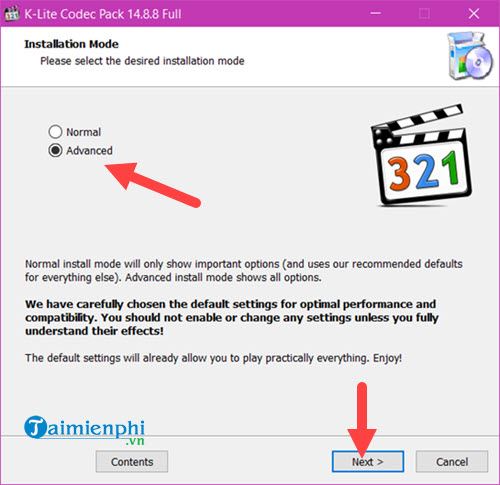
Bước 2: Tại đây cho phép bạn lựa chọn đang sử dụng phần mềm nào để nghe nhạc xem phim. Mặc dù không quan trọng lắm nhưng nếu bạn thích hãy cứ chọn Windows Media Player.

Bước 3: Tiếp đó chúng ta lựa chọn đường dẫn để cài K Lite Codec Pack, tùy vào lựa chọn của bạn về thiết lập này.

Bước 4: Ở đây tiếp tục để mặc định, hầu hết các định dạng quan trọng đều được tích hết vào rồi.

Tương tự như vậy ở phần tiếp theo hãy để mặc định mọi thông số và nhấn Next để chuyển sang bước kế tiếp.

Bước 5: Đến phần cài đặt tiếp theo là dành riêng cho Media Play Classic, cho dù bạn có sử dụng phần mềm này hay công cũng cứ để mặc định bởi đó là cài đặt tốt nhất.

Bước 6: Bước tiếp theo là lựa chọn tùy chỉnh cho các phần cứng, với các lựa chọn này Taimienphi.vn khuyên bạn nên tích vào tất cả để khai thác tối đa phần cứng cũng như tránh phải lỗi không hỗ trợ định dạng file hay bị lỗi đọc file.

Bước 7: Đến phần này đơn giản chỉ là lựa chọn ngôn ngữ cho K Lite Codec Pack, không quan trọng lắm. Nếu thích bạn có thể lựa chọn tiếng Việt nếu muốn.

Bước 8: Ở đây phần mềm sẽ yêu cầu bạn cài đặt K Lite Codec Pack cho những phần mềm, công cụ nào. Thông thường cấc phần mềm nghe nhạc xem phim vẫn dạng 32 bỉ (x86) nhưng để chắc ăn hơn cứ chọn cả 2.

Bước 9: Sang đến đây hãy tích hết vào tất cả các giá trị nào chưa được tích trong bảng.

Tiến hành tương tự, tích hết vào các giá trị có thể tích được vào khi cài K Lite Codec Pack.

Bước 10: Sang phần chỉnh âm thanh có nhiều người cho rằng phải chỉnh theo đúng với thiết bị âm thanh mình đang có nhưng thực tế thì không cần phải làm vậy bạn cũng có thể cài đặt và hệ thống sẽ tự động nhận diện.

Bước 11: Đây chỉ là phần hiển thị Thumbnail mà thôi, bạn muốn tích hay không cũng được không có vấn đề gì cả.

Bước 12: Mọi thiết lập đã xong bây giờ bạn chỉ cần nhấn vào Install để cài đặt là xong xuôi.

Bước 13: Quá trình cài đặt sẽ điễn ra rất nhanh do đó bạn không mất thời gian để chờ đợi, chỉ cần nhấn Finish để kết thúc quà trình cài đặt K Lite Codec Pack.

Sau đó hãy thử lại để xem lỗi không hỗ trợ định dạng file còn xảy ra hãy không nhé. Để đảm bảo Taimienphi.vn khuyên bạn nên khởi động lại máy trước khi mở lại file.

Trên đây là hướng dẫn các sửa lỗi không hỗ trợ định dạng file trên Windows, áp dụng cho những ai đang gặp phải với các file nhạc, file video của mình. Hy vọng thông qua bài viết trên sẽ giúp bạn đọc có thêm kiến thức khắc phục các lỗi mà Windows gây ra.
Ngoài ra chỉ cần cài K Lite Codec Pack bạn sẽ giải quyết được rất nhiều các lỗi cơ bản của Windows như là sửa lỗi Windows Media Player không xem được video bởi lỗi Windows Media Player không xem được video phần nhiều chính là do thiếu bộ giải mã của K Lite Codec Pack.
https://thuthuat.taimienphi.vn/sua-loi-khong-ho-tro-dinh-dang-file-hoac-file-bi-loi-44822n.aspx
Trong quá trình cài K Lite Codec Pack hay sử dụng để nghe nhạc xem phim sau khi cài K Lite Codec Pack nếu có bất cứ lỗi gì xảy ra, hãy để lại lời nhắn dưới đây và nói cho Taimienphi.vn biết là lỗi gì, đội ngủ quản trị viên sẽ nhanh chóng cho bạn cẩu trả lời thỏa đáng nhất.