Với hướng dẫn cài đặt K Lite Codec Pack trên máy tính, bạn đọc có thể dễ dàng xem video, nghe nhạc với nhiều định dạng khác nhau từ trên Internet mà không cần phải tải hoặc cài thêm bất kỳ phần mềm hỗ trợ nào cả. Cách cài K Lite Codec Pack cũng rất đơn giản bạn đọc có thể tham khảo hướng dẫn trong bài viết dưới đây và làm theo các bước nhé.
Bạn muốn xem được những định dạng video mới trên thị trường hiện nay trên Windows Media Player. Bài viết sau đây sẽ hướng dẫn bạn cách cài K lite codec pack giúp phần mềm Windows Media Player có thể xem được những định dạng video như FLV hoặc một số định dạng âm thanh khác.

Hướng dẫn cách cài K Lite Codec Pack trên máy tính
Yêu cầu hệ thống:
K-Lite Codec Pack yêu cầu máy tính của bạn phải có phần mềm Windows Media Player và sử dụng hệ điều hành Windows XP trở lên.
Cách cài K-Lite Codec Pack:
Bước 1: Đầu tiên, bạn phải có file cài đặt của K-Lite Codec Pack. Tải: K Lite Codec Pack
Sai khi đã có file set up. Bản mở file cài đặt. Sẽ có một cửa sổ hiện ra thông báo về bạn đang cài K-Lite Codec Pack. Bạn nhấn Next để sang bước tiếp theo
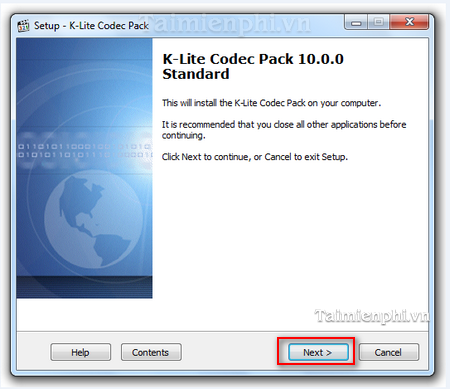
Bước 2: Sau khi nhấn Next. Một cửa sổ hiện ra, yêu cầu người chơi lựa chọn chế độ cài đặt.
Bạn có thể cài đặt 3 chế độ là Simple mode và Normal mode và Advenced mode.
Simple mode là chế độ cài đặt nhanh chóng tất cả các bước được đơn giản hóa và bỏ qua bước lựa chọn khu vực cài đặt và tùy chỉnh tính năng.
Normal mode là chế độ cài đặt yêu cầu người dùng phải thực hiện đầy đủ các bước của một quá trình cài đặt.
Advenced mode là chế độ cài đặt đòi hỏi người dùng phải tự tay thiết lập cũng như tùy chỉnh thông số của những đoạn codec video và audio để cài vào máy tính
Nếu như bạn là người không có nhiều kinh nghiệm thì hãy chọn Normal mode hoặc Simple Mode.

Sau khi chọn chế độ và nhấn Next, hệ thống sẽ tự động chuyển sang bảng Select Compoments. Bảng này sẽ yêu cầu người dùng lựa chọn những những thông số hình ảnh và âm thanh. Bạn có thể chọn một số thiết lập sẵn, hoặc nếu không thì chỉnh bằng tay.

Khi đã thiêt lập xong, bạn nhấn Next để sang phần tùy chỉnh tiếp theo.
Bước 3: Sau khi nhấn Next, sẽ hiện ra một bản tùy chỉnh khác. Phần tùy chỉnh này sẽ yêu cầu người dùng thiết lập chế độ khởi động cho KLite Codec Pack ví dụ như khởi động cùng Windows, tạo Shortcut, tùy chỉnh setting...Sau khi tùy chỉnh xong, bạn nhấn Next để sang cửa sổ mới.

Cửa sổ này sẽ yêu cầu người dùng tích hợp KLite Codec Pack với chương trình nghe nhạc và xem video nào. Ở đây có 2 chương trình là Windows Media Player và phiên bản Windows Media Player Basic. Sau khi chọn chương trình mà KLite Codec Pack hỗ trợ bạn nhấn nút Next để sang bước tiếp theo.

Bước 4: Sau khi hoàn thành quá trình chọn chương trình mà KLite Codec Pack hỗ trợ, Hệ thống sẽ chuyển bạn sang một cửa sổ mới. Tại cửa sổ này người dùng sẽ phải lựa chọn những định dạng video và audio hỗ trợ.
Bạn có thể nhấn vào ô Sellect all Video và Sellect All Audio, để thiết lập hỗ trợ tất cả các định dạng. Còn nếu không muốn có thể tự chọn từng định dạng một. Sau khi hoàn tất quá trình này.Bạn nhấn vào nút Next để chuyển sang quá trình cài đặt.

Bước 5: Sau khi nhấn "Next", Hệ thống sẽ hiện ra cửa sổ hỏi người dùng xem có muốn tiếp tục cài đặt K-Lite Codec Pack không. Nếu bạn đồng ý nhấn nút Install để cài đặt.

Sau khi nhấn Install, hệ thống sẽ tự động giải nén công cụ K-Lite Codec Pack và cài đặt trong máy tính của người dùng.

Bước 6: Sau khi quá trình cài đặt KLite Codec Pack hoàn tất, sẽ thông báo cho bạn bằng một của sổ mới. Để hoàn thành quá trình cài đặt, bạn nhấn nút Finish.

Như vậy, Taimienphi.vn đã hướng dẫn xong cách cài K Lite Codec Pack, với công cụ K Lite Codec Pack này thì phần mềm Windows media player này sẽ đọc được hầu hết các định dạng âm thanh và hình ảnh hiệu nay nhu FLV video, định dạng video phổ biến trên Internet.
https://thuthuat.taimienphi.vn/huong-dan-cai-dat-k-lite-codec-pack-40n.aspx
Ngoài ra, nếu muốn sử dụng Media Player Code Pack trên máy tính, các bạn có thể tham khảo Cách cài Media Player Code Pack để thưởng thức nhiều video, âm thanh sống động