Vào một ngày đẹp trời bỗng dưng bạn phát hiện các file hoặc thư mục quan trọng của mình lưu trữ trên máy tính bỗng dưng biến mất. Thường thì nguyên nhân gây lỗi chủ yếu là do người dùng. Có thể họ vô tình chuyển hoặc đổi tên các file, thư mục này mà không nhớ. Tuy nhiên đôi khi vấn đề có thể nghiêm trọng hơn, có thể phân vùng mà bạn lưu trữ các file, thư mục đã bị xóa. Bài viết dưới đây Taimienphi.vn sẽ hướng dẫn bạn cách khôi phục phân vùng đã xóa trên Windows.
Phân vùng bị xóa đồng nghĩa với việc các file, thư mục cũng bị xóa và người dùng không thể truy cập được. Bạn có thể sử dụng những phần mềm khôi phục dữ liệu miễn phí tốt nhất để tìm lại dữ liệu của mình, tuy nhiên đói với việc phân vùng bị xoá, bị format thì khả năng dữ liệu lấy lại được khá thấp. Vậy làm thế nào để khôi phục phân vùng đã xóa trên Windows? Bạn đọc cùng tham khảo bài viết dưới đây của Taimienphi.vn.
Nguyên nhân khiến phân vùng bị mất?
Có 3 nguyên nhân chính gây ra lỗi phân vùng bị mất :
1. Thường thì nguyên nhân phổ biến nhất là do phần mềm độc hại tấn công máy tính người dùng. Khi mà virus ngày càng tinh ranh, chúng có thể nhắm mục tiêu đến các phần của hệ điều hành mà trước đây bị bỏ qua. Ví dụ điển hình là vụ tấn công virus Rombertik vào năm 2015. Rombertik tấn công Master Boot Record (MBR) và nếu thành công, nó sẽ ghi đè dữ liệu phân vùng bằng các byte trống.
2. Nguyên nhân thứ 2 là do dữ liệu bị hỏng. Nếu hệ điều hành hoặc hệ thống tập tin bị lỗi, ổ cứng có thể hoạt động không đúng cách. Điều này dẫn đến tình trạng không thể truy cập phân vùng.
3. Nguyên nhân cuối cùng có thể là do lỗi quản lý ổ cứng. Có thể bạn nhầm lần trong khi thay đổi kích thước phân vùng, làm hỏng bản phân vùng hoặc có thể là đã xóa phân vùng mà không hề hay biết.
Cách khôi phục phân vùng đã xóa trên Windows
Nếu cảm thấy đủ khả năng và kinh nghiệm, bạn thực hiện theo các bước dưới đây để khôi phục phân vùng đã xóa trên Windows:
Sử dụng TestDisk
Bạn có thể tìm kiếm trên Google rất nhiều công cụ khôi phục phân vùng miễn phí. Tuy nhiên TestDisk sẽ là sự lự chọn hoàn hảo nhất để khôi phục phân vùng.
TestDisk được thiết kế để khôi phục các phân vùng bị mất, tuy nhiên cớ thể sử dụng ứng dụng để xây dựng lại các sector khởi động (boot sector), sửa bảng phân bổ file (FAT), tạo các bản sao lưu khởi động NTFS và sửa lỗi bảng phân vùng.
Ứng dụng mã nguồn mở miễn phí tải xuống. Sau đó giải nén file tải xuống để lấy file cài đặt.
Tải TeskDisk về máy và cài đặt tại đây : Download TestDisk
Bước 1: Khởi động TestDisk trên thiết bị của bạn.
Bước 2: Chọn Create a new log file.
Bước 3: Chọn ổ cứng từ danh sách.
Bước 4: Thiết lập loại bảng phân vùng ổ cứng của bạn.
Bước 5: Chọn Analyse.
Bước 6: Chọn Quick Search.
Bước 7: Đánh dấu phân vùng bị hỏng hoặc bị mất.
Bước 8: Nhấn phím A.
Bước 9: Chọn Done.
Tham khảo chi tiết các bước thực hiện trong phần bên dưới tiếp theo.
Sử dụng TestDisk để khôi phục phân vùng đã mất
Chạy file testdisk_win.exe. Ứng dụng sẽ khởi chạy trên cửa sổ DOS. Bạn sẽ nhìn thấy màn hình hiển thị như hình dưới đây:
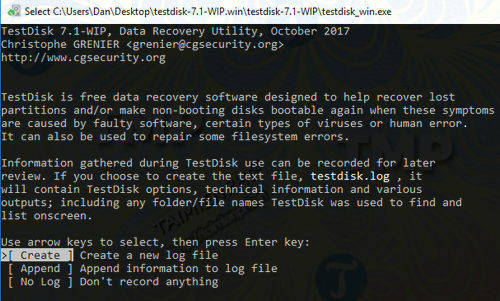
Sử dụng phím mũi tên, chọn Create a new log file rồi nhấn Enter. Trên màn hình tiếp theo cho phép bạn chọn ổ cứng. Nếu đang chạy máy tính cá nhân, bạn sẽ nhìn thấy một ổ cứng được liệt kê, ngoài ra TestDesk cũng phát hiện các ổ cứng gắn ngoài khác như ổ CD hoặc USB. Chọn ổ có phân vùng bị mất rồi nhấn Enter.
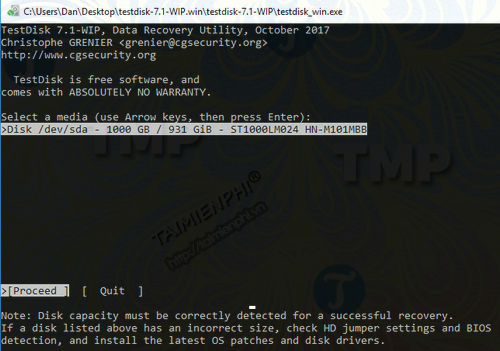
Trên cửa sổ màn hình thứ 3, đánh dấu chọn loại bảng phân vùng mà máy tính của bạn đang sử dụng. Nếu đang chạy ứng dụng trên Windows, bạn chọn Intel (mặc dù có thể chọn GPT).

Trên màn hình cuối cùng, chọn Analyze và nhấn Enter. TestDisk sẽ bắt đầu quét các ổ và phân vùng mà bạn đã chọn. Nếu ổ đĩa quá lớn, quá trình này có thể kéo dài mất vài phút.
Cuối cùng trên màn hình sẽ hiển thị 1 danh sách. Nếu phân vùng bạn đang tìm kiếm không được liệt kê tại đây, chọn Quick Search ở góc dưới cùng màn hình rồi nhấn Enter. Tùy chọn sẽ tìm kiếm và liệt kê các phân vùng bị lỗi hoặc bị xóa.

Để khôi phục phân vùng bị lỗi, chọn dòng có chứa phân vùng trong danh sách kết quả rồi nhấn phím A. Để hoàn tất quá trình, chọn Done trên màn hình cửa sổ cuối cùng.

Sử dụng TestDisk để khôi phục file bị xóa
Ngoài ra bạn còn có thể sử dụng TeskDisk để khôi phục các file. Thực hiện theo các bước tương tự ở trên, đến cửa sổ thứ 4, bạn chọn Advanced thay vì chọn Analyze.
Chọn TeskDisk để hoàn tất quá trình quét. Sau khi hoàn tất, trên màn hình sẽ hiển thị danh sách tên các file. Để khôi phục file, bạn nhấn phím C trên bàn phím.

Để hoàn tất quá trình khôi phục file đã bị xóa, chọn vị trí mà bạn muốn lưu file.
Lưu ý: Nếu gặp khó khăn trong quá trình khôi phục phân vùng đã xóa trên Windows , thử tìm kiếm hướng dẫn trên trang hướng dẫn của TeskDisk.
Phần mềm khác
TestDisk không phải là ứng dụng duy nhất cho phép khôi phục các phân vùng bị mất trên Windows. Ngoài TestDisk còn có nhiều ứng dụng khác cho phép khôi phục phân vùng đã xóa trên Windows .
Nếu đang tìm kiếm giải pháp thay thế, thử sử dụng Active @ Partition Recovery và EaseUS Partition Recovery Wizard.
- Active@ Partition Recovery: Ứng dụng hoạt động trong môi trường DOS, Windows, WinPE và Linux. Tính năng Quick Scan có thể tìm thấy các phân vùng đã xóa gần đây, ngoài ra chức năng SuperScan có thể phát hiện các phân vùng cũ hơn nhiều. Thậm chí ứng dụng còn có thể lấy lại các dữ liệu từ định dạng và ghi đè lên phân vùng.
Tải Active@ Partition Recovery về máy và cài đặt tại đây : Download Active Partition Recovery
Tham khảo cách Khôi phục dữ liệu bằng Active Partition Recovery tại đây
- EaseUS Partition Recovery Wizard: Ứng dụng EaseUS miễn phí hoạt động với các phân vùng FAT, NTFS, HFS, HFS +, HFSX, Ext2 và Ext3 trên hệ điều hành Windows. Ứng dụng cho phép bạn khôi phục các phân vùng bị xóa và bị mất, trả lại các dữ liệu còn nguyên vẹn. Ngoài ra Easeus cũng cung cấp phiên bản Pro với giá 69,95 USD, có thể làm việc với ổ cứng gắn ngoài, ổ NAS và các thiết bị lưu trữ không phải là máy tính cá nhân.
Tải EaseUS Partition Recovery Wizard về máy và cài đặt tại đây : Download EaseUS Partition Recovery Wizard
Thực hiện theo các bước hướng dẫn ở trên của Taimienphi.vn để khôi phục phân vùng đã xóa trên Windows. Khôi phục phân vùng cũng như các dữ liệu càng sớm càng tốt.
Để cứu dữ liệu trên máy tính bạn có nhiều cách khác nhau, những với trường hợp cứ dữ liệu khó thì bạn không thể dùng những phần mềm đơn giản để lấy lại được, có rất nhiều trung tâm cứu dữ liệu uy tín mà bạn có thể tìm hiểu và đặt niềm tin vào đó, hầu hết đều có mặt tại địa bàn các thành phố lớn như Hà Nội, Thành phố Hồ Chí Minh hiện nay
https://thuthuat.taimienphi.vn/khoi-phuc-phan-vung-da-xoa-tren-windows-29325n.aspx
Bạn đã từng sử dụng công cụ nào trong 3 ứng dụng trên để khôi phục phân vùng Windows đã xóa trên Windows. Hoặc bạn có biết thêm ứng dụng nào khác để khôi phục phân vùng Windows đã xóa trên Windows? Chia sẻ ý kiến của bạn cho Taimienphi.vn nhé.