Bất cứ ai dùng máy tính đều có dữ liệu cá nhân riêng, dữ liệu ở đây bao gồm các văn bản, tệp tin đa phương tiện, phim, ảnh, các ứng dụng,… Dù là người dùng cẩn thận đến đâu, cũng sẽ có lúc gặp rắc rối với các dữ liệu của mình, dữ liệu tự nhiên bị mất, xóa nhầm dữ liệu,… thật là thảm họa nếu dữ liệu đó là dữ liệu quan trọng liên quan đến các tài khoản ngân hàng, thông tin thanh toán,… Vậy nếu lỡ việc đó xảy ra với bạn rồi thì sao? Và TestDisk & PhotoRec sẽ là giải pháp tuyệt vời dành cho bạn lúc này.
PhotoRec là công cụ mạnh mẽ dùng để khôi phục các tập tin, với cơ chế chỉ truy cập để đọc giảm thiểu việc dữ liệu bị ghi đè, nên hiệu quả phục hồi tương đối cao.

Hướng dẫn khôi phục file dữ liệu bằng TestDisk & PhotoRec
Bước 1: Tải phiên bản mới nhất của TestDisk & PhotoRec tại đây.
Bước 2: Giải nén gói tải về được thư mục testdisk-7.0-WIP chứa các thành phần như hình dưới.
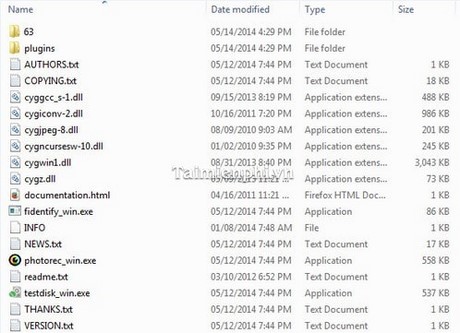
Bước 3: Để chạy chương trình, click chuột phải lên tệp Photorec_win.exe, chọn Run as administrator.

Bước 4:Giao diện chính của chương trình liệt kê số lượng ổ cứng có trên máy tính (ở trường hợp này có 2 ổ HDD của máy và ổ USB).
Giả sử chúng ta cứu các dữ liệu trên USB do bị xóa, hoặc format trước đó.

- Dùng các phím mũi tên trên bàn phím di chuyển thanh sáng vào ổ USB (/dev/sdb), Enter để thao tác với USB.

Bước 5: Ở bước này thể hiện thông tin của USB, với định dạng là NTFS.
Màn hình chính gồm các lựa chọn:
- Seach: bắt đầu quét.
- Options: thiết lập các thông số cơ bản.
- File Opt: sửa đổi danh sách các loại tập tin cần phục hồi.
- Quit: thoát khỏi chương trình
Dùng các phím mũi tên lên, xuống, trái, phải để di chuyển thanh sáng lựa chọn, Enter khi muốn vào các lựa chọn đó.

Lựa chọn Options gồm: (thiết lập YES/NO)
- Paranoid: tập tin phục hồi tốt được giữ lại, tập tin phục hồi không tốt bị loại bỏ, Chọn YES nếu muốn phục hồi các tập tin JPEG, nhưng rất tốn tài nguyên CPU.
- Keep corrupted files: giữ lại tất cả các tập tin kể cả những tệp bị lỗi (phục hồi không tốt).
- Expert mode: cho phép quét theo các khối (block) của từng định dạng, nâng cao khả năng quét.
- Low memory: chọn YES khi chỉ muốn sử dụng một ít bộ nhớ của hệ thống. khuyến cáo không nên sử dụng chức năng này, nên chọn là NO.
Sau khi thiết lập các thông số cần thiết, để về màn hình chính, nhấn “Q” trên bàn phím hoặc di chuyển thanh sáng vào --> Quit và Enter.

Lựa chọn File Opt: (ô vuông tick chọn hoặc bỏ): PhotoRec sẽ cố gắng để xác định các tập tin theo các định dạng ở ô dưới. Chọn “Q” để về màn hình chính.

Sau khi thiết lập xong các tham số, chúng ta chọn Search. Ở màn hình này chúng ta có 2 lựa chọn:
- [ext2/ext3]: dùng để quét trên định dạng ext2, ext3, ext4
- [Other]: dùng để quét trên định dạng FAT, NTFS, HFS+…
Lựa chọn của chúng ta trong ví dụ này là [Other], sau đó nhấn Enter để tiếp tục.

Ở màn hình này có 2 lựa chọn.
- [Free]: quét những phần chưa ghi đè dữ liệu lên tại phân vùng NTFS.
- [Whole]: trích xuất tất cả tập tin từ phân vùng dữ liệu.
Lựa chọn của chúng ta trong ví dụ này là [Free]. Sau đó nhấn Enter để tiếp tục.

Bước 6: Ở bước này chúng ta chọn “C” để bắt đầu quét.

- Mọi dữ liệu cứu được sẽ lưu tại thư mục recup_dir.N (N là số tự nhiên) nằm trong thư mục testdisk-7.0-WIP. Việc của chúng ta là tìm và lựa chọn các tệp tin cần thiết của mình trong thư mục này.

https://thuthuat.taimienphi.vn/khoi-phuc-du-lieu-bang-testdisk-photorec-1699n.aspx
Trong giới hạn bài viết trên chúng tôi đã hướng dẫn các bạn cách khôi phục dữ liệu bị mất bằng phần mềm PhotoRec, Thực hiện theo các bước trên bạn dễ dàng lấy lại bất kỳ file dữ liệu nào.