Bài viết này, Taimienphi.vn hướng dẫn sử dụng cụ thể và chi tiết công cụ GS Auto Clicker, phần mềm tự động click chuột trên máy tính hiệu quả hiện nay, giúp các game thủ giảm tối thiểu thao tác click chuột lặp đi lặp lại nhiều lần.
GS Auto Clicker là phần mềm giúp người sử dụng thực hiện các thao tác cơn bản trên con chuột máy tính của bạn bao gồm các thao tác chuột trái, chuột phải là chuột giữa. Hỗ trợ click đơn hoặc click đúp tùy theo nhu cầu và mục địch sử dụng. Thông thường các phần mềm như GS Auto Clicker được sử dụng nhiều trong các game online, game offline khi mà việc click chuột là rất cần thiết. Hiện nay số lượng phần mềm viết về tự động click chuột rất nhiều, nhưng để tìm được một phần mềm tốt, hoạt động ổn định như GS Auto Clicker hay Super Mouse Auto Clicker là rất hiếm.

Cách sử dụng GS Auto Clicker, tự động click chuột trên máy tính
Trong GS Auto Clicker có rất nhiều chế độ giúp cho người sử dụng lựa chọn để áp dụng xử lý nhiều vấn đề hơn. Hơn thế nữa việc chỉnh chế độ trong Auto Click được tối giản nền hoàn toàn dễ dàng sử dụng và thiết lập. Chỉ vài bước click và click và bạn có thể chỉnh chế độ trong Auto Click phù hợp cho nhu cầu của mình.
Hướng dẫn sử dụng GS Auto Clicker, tự động click chuột trên máy tính
Bước 1: Đầu tiên bạn đọc có thể download Auto Clicker tại đây nhé.
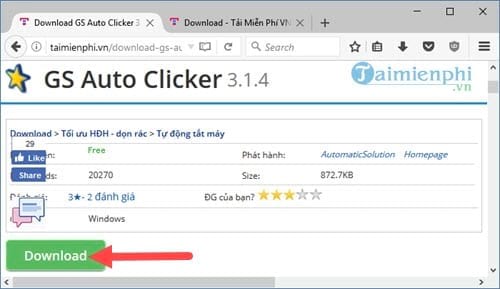
Bước 2: Sau khi tải hoàn tất bạn chỉ cần mở phần mềm lên là chạy được luôn. Ngay tại giao diện GS Auto Clicker sẽ thấy được biểu tượng chỉ dẫn rất đơn giản "Press F8 to click " bấm F8 để tự động click.

Bước 3: Qua bài test thử tốc độ click chuột của GS Auto Clicker cho thấy phần mềm này mặc định để 50 click cho mỗi lần nhấn F8 và tốc độ rơi vào khoảng 8 click chuột / giây .

Bước 4: Không chỉ có thế, trong GS Auto Clicker có rất nhiều tính năng mà bạn cần phải biết. Đầu tiên là phần Options >Clicking > có 2 phần là Options và Repeat.

- Với phần Repeat cho phép bạn thiết lập số lượt click chuột mỗi lần nhấn F8 hoặc chế độ Repeat Until Stopped cho phép GS Auto Clicker hoạt động không nghỉ, chỉ khi nào bạn nhần F8 lần nữa mới ngừng việc tự động click chuột.

Ngoài ra ở dưới bạn thấy có phần Interval thiết lập chỉnh tốc độ click chuột.
- Còn trong phần Options có 2 chế độ là điều chỉnh click chuột trái, phải hay giữa và kiểu click chuột đơn hay đúp.

Bước 5: Phần tiếp theo chúng ta tìm hiểu là Recording nằm trong thư mục Options >Recording >Multiple Clicks .

- Đây là tính năng rất đặc biệt của GS Auto Clicker khi cho phép bạn ghi lại thao tác click chuột rồi lặp lại y hệt như vậy , tuy tính năng này hay nhưng sử dụng lại rất khó khi đòi hỏi bạn cần độ chính xác cao.

Bước 6: Phần cuối cùng chúng ta tìm hiểu là Settings nằm trong thanh Menu Options >Settings của GS Auto Clicker với 3 phần chính là HotKey , View và Other .

- Với Hotkey đơn giản tức là chỉnh phím tắt, ở đây bạn thấy chỉ có 1 phìm tắt duy nhất cũng là chức năng chính của GS Auto Clicker chính là nút tự động click chuột.

- Phần View cho phép chúng ta lựa chọn 2 chức năng là Hide when it is clicking - ẩn chương trình khi sử dụng GS Auto Clicker (tức đang chạy). Hoặc Show when it finish click - Cho phép hiển thị lại phần mềm sau khi sử dụng GS Auto Clicker xong.

- Tính năng Other sẽ thực thi hành động ngay sau khi sử dụng GS Auto Clicker xong, với các lệnh tương ứng như Idle (để nguyên), Quit (thoát chương trình), Lock computer (khóa máy tính lại), Log off Computer (Thoát phiên làm việc, tài khoản hiện tại đang sử dụng), Turn off computer (tắt máy tính ), Standby ( để máy tính chế độ nghỉ) hay Hibrenate (chế độ ngủ động - nếu mãy hỗ trợ).

https://thuthuat.taimienphi.vn/huong-dan-su-dung-gs-auto-clicker-23664n.aspx
Trên đây là cách tải GS Auto Clicker hay chính là cách sử dụng Auto Click cơ bản cũng như các chức năng bạn cần phải biết qua khi sử dụng GS Auto Clicker. Có thể nói trên thị trường hiện nay khó có phần mềm nào qua mặt được GS Auto Clicker, sử dụng mượt mà ít lỗi như GS Auto Clicker và khi bạn sử dụng Auto Click sẽ thấy đây thực sự là phần mềm tự động click chuột tốt nhất trên máy tính.