Nếu bạn chán những phần mềm, trang web luyện gõ 10 ngón với giao diện đơn giản, hãy thử luyện gõ qua game Mario Teaches Typing trên PC. Phần mềm gọn nhẹ, giao diện đơn giản, cách luyện tập linh hoạt và độ khó tăng dần, rất phù hợp cho người mới bắt đầu.
Ngoài luyện gõ trên web typingtop.com, bạn cũng có thể sử dụng Mario Teaches Typing. Sau khi cài trên PC, với tạo hình nhân vật Mario, bạn sẽ cảm thấy bớt nhàm chán.
Hướng dẫn tải và cài đặt
- 1. Hướng dẫn nhanh
- Bước 1: Tải file cài đặt Mario và phần mềm DOSBox theo liên kết bên dưới.
Bước 2: Giải nén file Mario, vào thư mục và copy file MARIO vào ổ C.
Bước 3: Mở DOSBox, nhập lệnh "mount C C:\Mario", sau đó "C:" và "MARIO".
2. Hướng dẫn chi tiết
Bước 1: Tải file cài đặt theo liên kết bên dưới.
- Download Mario Teaches Typing tại đây.
- Download DOSBox tại đây.
Bước 2: Giải nén file cài đặt.
- Tham Khảo: Cách giải nén file trên máy tính
Bước 3: Mở thư mục mario-teaches-typing vừa giải nén => Chọn và sao chép thư mục MARIO.
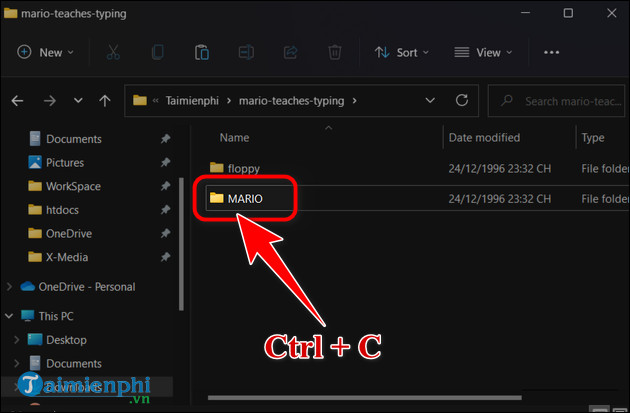
Bước 4: Dán thư mục MARIO vào ổ C.
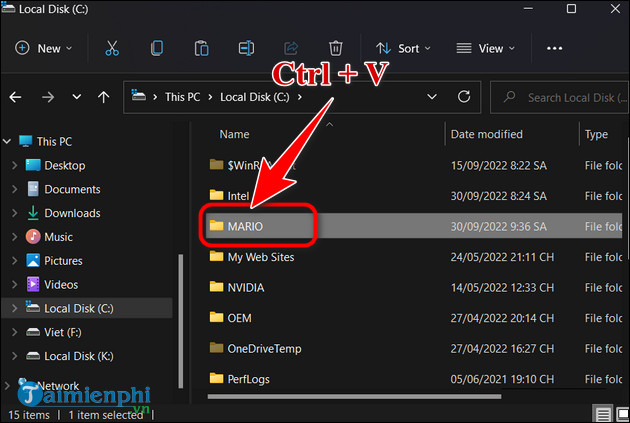
Bước 5: Mở file cài đặt DOSBox. Nhấn Next => Next => Install để cài đặt => Nhấn Close để đóng cửa sổ.

Bước 6: Mở phần mềm DOSBox => Nhập lệnh trong ngoặc kép: "mount c c:\Mario" => Nhấn Enter.

Bước 7: Nhập lệnh "C:" => Nhấn Enter.

Bước 8: Nhập lệnh "MARIO" => Nhấn Enter để khởi chạy chương trình.

Bước 9: Giao diện sẽ như hình bên dưới. Chọn 1 bài học bên phải màn hình để bắt đầu luyện gõ 10 ngón nhé.
- Chú ý: Mặc định cửa sổ DOSBox khá nhỏ, nhấn Alt + Enter bật/tắt chế độ toàn màn hình.

Nếu là người mới sử dụng Mario Teaches Typing, bạn có thể tham khảo bài hướng dẫn dưới đây và làm theo các bước để sử dụng phần mềm dễ dàng hơn.
- Xem thêm: Cách sử dụng Mario Teaches Typing
Bước 10: Gõ chữ cái xuất hiện trên màn hình để Mario vượt qua thử thách.

Bước 11: Sau khi hoàn thành bài học, bạn sẽ nhận được một bảng kết quả gồm các thông số
- Key Typed: Số chữ cái bạn đã gõ.
- Errors: số lỗi bạn mắc phải.
- Word/Min: Số từ trên phút bạn đạt được.
- Accuracy: Tỷ lệ chính xác.
- Lesson time: Thời gian hoàn thành bài học.

https://thuthuat.taimienphi.vn/huong-dan-cai-mario-teaches-typing-tren-pc-53262n.aspx
Với việc vừa chơi vừa học, bạn không chỉ học nhanh hơn mà còn khiến quá trình luyện gõ 10 ngón trở nên thú vị, không nhàm chán. Bên cạnh luyện gõ, bạn cũng cần một số mẹo và kiến thức để tăng tốc độ gõ bàn phím, giúp làm việc nhanh chóng và chuyên nghiệp hơn.