dọn dẹp hệ thống với Glary Utilities sẽ giúp máy tính của bạn loại bỏ được rất nhiều rắc rối trong quá trình sử dụng. Đặc biệt khi loại bỏ dược sự chậm chạp trong hoạt động của máy tính. Hãy cùng xem việc dọn dẹp hệ thống với Glary Utilities ra sao nhé.
Dọn dẹp hệ thống với Glary Utilities còn cho phép xoá sạch tập tin trùng lặp, thư mục trống để trả lại không gian lưu trữ, nâng cao hiệu suất hoạt động cho máy tính. Việc dọn dẹp hệ thống với Glary Utilities vô cùng đơn giản như lúc chúng ta cài Glary Utilities vậy. Hãy cùng Taimienphi.vn khám phá cách dọn dẹp hệ thống với Glary Utilities ra sao nhé
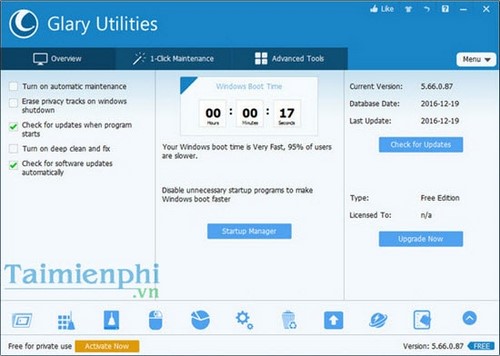
Hướng dẫn dọn dẹp hệ thống với Glary Utilities
Chuyển ngôn ngữ sang Tiếng Việt
Để dễ sử dụng và thao tác với Glary Utilities hơn, bạn có thể chuyển giao diện sang Tiếng Việt bằng cách sau:
Bước 1: Mở Menu, chọn Setting.
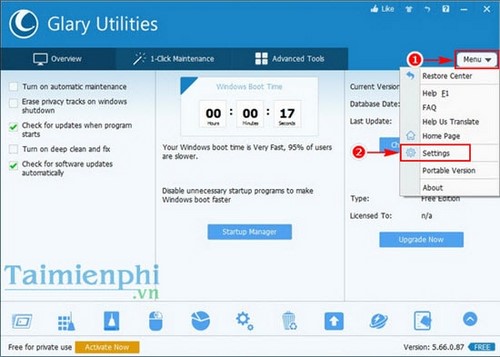
Bước 2: Tại Language, bạn tìm mục Tiếng Việt rồi chọn OK.

Và đây là giao diện tiếng Việt của Glary Utilities:

Hướng dẫn dọn dẹp hệ thống với Glary Utilities
- Trong phần Tổng quát, Glary Utilities đưa đến cho bạn một số lựa chọn như Kích hoạt Tự động Tối ưu, Xóa dấu vết riêng tư khi tắt máy tính,... cũng như tính toán thời gian khởi động của máy và trình Quản lý khởi động.
- Mở trình Quản lý khởi động, bạn sẽ thấy danh sách các chương trình khởi động khi bật máy. Bạn có thể tắt những phần mềm không cần thiết để tăng tốc độ khởi động của máy bằng đổi nút Kích hoạt thành Vô hiệu.

- Tiếp theo là phần 1-Click Tối ưu hóa. Phần này cung cấp các lựa chọn như hình dưới cho phép bạn có những lựa chọn phù hơp với mình. Sau khi chọn xong bạn bấm Quét ngay để bắt đầu quá trình dọn dẹp hệ thống và tối ưu hóa với Glary Utilities.

- Ngoài tính năng tối ưu hóa, Glary Utilities cũng cung cấp những công cụ khác cho bạn trong phần Công cụ nâng cao. Trong phần này Glary Utilities đã chia các công cụ hỗ trợ thành 5 mục nhỏ gồm:
- Làm sạch & sửa lỗi
- Tối ưu hóa & tăng tốc
- Riêng tư & bảo mật
- Tập tin & thư mục
- Công cụ hệ thống
Khi bạn chọn một trong các mục này, một danh sách các công cụ sẽ hiện ra phía bên phải và bạn chỉ việc chọn công cụ phù hợp nhất với nhu cầu hiện tại của bạn.

https://thuthuat.taimienphi.vn/don-dep-he-thong-voi-glary-utilities-13372n.aspx
Như vậy Taimienphi.vn đã Hướng dẫn dọn dẹp hệ thống với Glary Utilities, hy vọng với những thông tin mà chúng tôi cung cấp sẽ giúp bạn sử dụng phần mềm hiệu quả hơn, tăng tốc máy tính và loại bỏ những điều khó chịu xảy ra trong quá trình sử dụng máy tính nh