Hầu hết mọi người hiện nay đều có cho mình một hay nhiều tài khoản cho cùng một dịch vụ hoặc nhu cầu cần phải chạy ba phiên bản của Word cùng một lúc. Tuy nhiên, tùy vào chương trình mà chỉ cho phép chúng ta khởi chạy một phiên bản. Vậy lúc này bạn sẽ phải làm gì, bài viết dưới đây sẽ là giải pháp cũng như đưa ra cho bạn một số lựa chọn cho phép bạn vượt qua giới hạn đó một cách dễ dàng.
Trên các phiên bản Windows, người dùng chỉ cần giữ phím Shift và kích chuột phải vào một ứng dụng để khởi chạy ứng dụng đó bằng một tài khoản người dùng khác. Việc này đặc biệt hữu dụng khi chúng ta muốn chạy đồng thời nhiều phiên bản khác nhau của chương trình đó. Chẳng hạn như các chương trình Word, Notepad, Chrome... khi thao tác công đoạn đó sẽ mở ra một cửa sổ thứ hai với dữ liệu trống và bạn có thể dễ dàng làm việc trên phiên bản mới chạy đồng thời này.
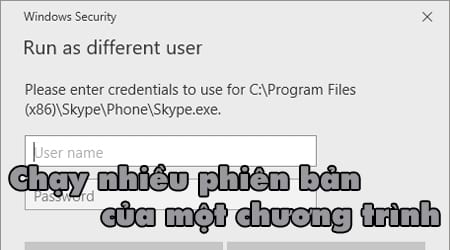
Tuy nhiên, phương pháp này không làm việc với hầu hết các ứng dụng. Vì vậy, nếu bạn muốn chạy quy trình độc lập của các ứng dụng đó sẽ phải làm như thế nào? Bài viết sau đây, Taimienphi sẽ hướng dẫn các bạn cách chạy nhiều phiên bản của một chương trình trên cùng một máy tính, laptop. Bạn đọc hãy cùng theo dõi và chia sẻ nếu thấy bài viết bổ ích nhé.
Chạy nhiều phiên bản của một chương trình trên cùng một máy tính, laptop
Run as a Different User (Chạy với tư cách người dùng khác)
Bất cứ khi nào bạn mở một ứng dụng hay phần mềm trong Windows, hệ điều hành sẽ tạo ra một quy trình mới của chương trình đó trong tài khoản người dùng của bạn. Nếu bạn có nhiều người dùng trên hệ thống và muốn chuyển đổi chúng bằng cách sử dụng trình đơn Start Menu, bạn có thể chạy nhiều phiên bản của một chương trình theo một người dùng khác trên cùng một máy tính, laptop.
Bạn có thể dễ dàng quan sát điều này bằng cách mở Task Manager thông qua tổ hợp phím Ctrl + Shift + Esc và xem tab Details. Cột User name (Tên người dùng) chứa người dùng đã bắt đầu quá trình khởi chạy phần mềm.
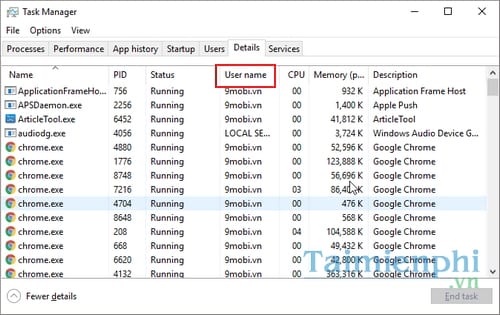
Tất nhiên, việc chuyển đổi giữa các tài khoản người dùng để sử dụng 2 hay nhiều phiên bản của cùng một phần mềm sẽ trở nên khá bất tiện. Tuy nhiên có một cách tốt hơn đó là bạn có thể chọn chạy một chương trình như một người dùng khác và không phải là tài khoản thông thường. Nếu bạn chưa có tài khoản người dùng thứ hai trên máy tính của mình, hãy bắt đầu tạo một tài khoản người dùng mới cho việc này. Bạn có thể bắt đầu bằng cách chuột phải vào trình đơn Start với biểu tượng Windows góc dưới bên trái màn hình và chọn Settings.

Giao diện Windows Settings hiện ra, các bạn nhấn vào mục Accounts.

Tiếp theo, tại cột bên trái các bạn chọn mục Family & other people và nhấn vào Add someone else to this PC

Một hộp thoại mới hiện ra, yêu cầu nhập địa chỉ email của người dùng mới. Bạn chỉ cần nhấp vào I don't have this person's sign-in information để bỏ qua bước này.

Bạn không cần sử dụng tài khoản Microsoft để đăng nhập, vì vậy hãy nhấp vào Add a user without a Microsoft account ở cuối hộp thoại tiếp theo.

Đặt tên người dùng và mật khẩu cho tài khoản rồi nhấn Next. Nếu bạn không đặt mật khẩu, bước tiếp theo sẽ không hoạt động.


Vậy là xong, bạn đã tạo thêm cho mình một tài khoản.
2. Cách chạy nhiều phiên bản của một chương trình trên cùng một máy tính, laptop
Bây giờ bạn đã có hai tài khoản, bạn có thể chạy nhiều phiên bản của một chương trình theo tài khoản nào bạn chọn. Nếu bạn mở một chương trình từ Start Menu, nó sẽ mở ra theo tài khoản mặc định của bạn. Chẳng hạn như ở đây mình muốn chạy 2 phiên bản Skype trên máy tính chúng ta sẽ làm như sau:
Bước 1: Nhấn vào menu Windows góc dưới bên trái màn hình và gõ tên Skype. Đồng thời nhấn chuột phải chọn Open File Location

Bước 2: Tiếp theo, các bạn nhấn Shift + chuột phải vào biểu tượng chương trình và chọn Run as different user.

Bước 3: Một hộp thoại xuất hiện yêu cầu đăng nhập thông tin tài khoản khác. Lúc này bạn cần nhập thông tin tài khoản mà bạn vừa tạo ban nãy rồi nhấn OK hoặc Enter.

Lưu ý: Để chạy nhiều phiên bản của một chương trình trên máy tính các bạn cần thoát hoàn toàn phần mềm và bắt đầu thực hiện từ đầu như các bước trên đây nhé.

3. Sử dụng Sanboxie để chạy nhiều phiên bản phần mềm trên máy tính.
Nếu bạn không muốn sử dụng phương pháp trên đây, có một phần mềm được thực hiện đặc biệt cho mục đích này đó chính là Sandboxie. Đây là một công cụ cho phép bạn chạy bất cứ thứ gì trong một cửa sổ bị cô lập từ phần còn lại của hệ thống. Đó là một cách hay để kiểm tra phần mềm tiềm ẩn không an toàn trong môi trường được kiểm soát, nhưng cũng cho phép bạn chạy nhiều phiên bản của một ứng dụng.

Hãy bắt đầu bằng cách tải Sandboxie về máy và cài đặt. Sau khi hoàn tất quá trình cài đặt, chương trình sẽ tự động khởi động và bạn có thể bắt đầu sử dụng Sanboxie để chạy nhiều phiên bản phần mềm trên máy tính, laptop của mình. Mọi chi tiết về cách sử dụng phần mềm này, các bạn có thể tham khảo thông qua bài viết hướng dẫn cách sử dụng Sanboxie cơ bản cho người mới mà chúng tôi đã chia sẻ trước đó.
https://thuthuat.taimienphi.vn/chay-nhieu-phien-ban-cua-mot-chuong-trinh-tren-cung-mot-may-tinh-laptop-22158n.aspx
Ngoài việc sử dụng các công cụ hỗ trợ bên ngoài theo mô tả mà Taimienphi nói trên đây, các bạn cũng đừng quên các công cụ được tích hợp sẵn trên phần mềm hay chương trình nhé. Chẳng hạn như trên các trình duyệt, bạn đọc hoàn toàn có thể kích hoạt tính năng duyệt web riêng tư trên trình duyệt mà không sợ ai nhòm ngó cũng như lịch sử duyệt web của mình. Cửa sổ ẩn danh cơ bản cung cấp cho chúng ta trình duyệt "sạch", không giữ bất kỳ thông tin đăng nhập hoặc thông tin nhận dạng nào khác. Do đó, bạn có thể duyệt web riêng tư trên Chrome hay các trình duyệt web khác để đăng nhập vào các trang khác nhau như Facebook, Gmail... mà không cần đăng xuất khỏi tài khoản chính của bạn. Hy vọng bài viết trên đây, Taimienphi đánh trúng nhu cầu mà bạn đọc đang cần tới. Mọi vấn đề phát sinh trong cài đặt cũng như các câu hỏi cần giải đáp, các bạn có thể để lại phản hồi ngay dưới đây và chúng ta sẽ cùng thảo luận nhé. Chúc các bạn thành công.