Mãi đến phiên bản Windows 10 gần đây thì việc chạy file ISO trên Windows mới trở nên dễ dàng hơn nhưng có thể bạn chưa biết được rằng việc này có từ rất lâu trên Macbook, bạn hoàn toàn có thể mount file ISO trên Macbook dễ dàng mà không cần đến bất cứ phần mềm nào cả.
Trên Macbook đúng là có nhiều tính năng thua thiệt so với Windows hay nói cách khác là toàn phải chạy theo Windows. Nhưng cũng có rất nhiều tính năng vượt trội như chụp màn hình Macbook, nếu bạn đã từng sử dụng Macbook sẽ thấy tính năng chụp màn hình Macbook nhanh và tiện lợi thế nào so với Windows, và mount file ISO trên Macbook cũng là một điểm sáng khi bạn hoàn toàn có thể chạy file này mà không gặp bất cứ trở ngại nào.

Và không chỉ có một cách giúp bạn mount file ISO trên Macbook, trong bài viết dưới đây Taimienphi.vn sẽ hướng dẫn bạn 2 cách để có thể mount file ISO trên Macbook, tùy theo các nào mà bạn cho là hợp lý hoặc đôi khi bạn có thể khám phá thêm một vài tính năng thông qua bài viết này nếu sử dụng cả 2 cách nói sau đây.
Hướng dẫn mount file ISO trên Macbook
1. Mount file ISO trên Macbook bằng DiskImageMounter
Bước 1: Trước tiên trên màn hình desktop của Macbook bạn click vào file cần Mount, ở đây chúng tôi thử mount file Windows 10 dạng ISO.
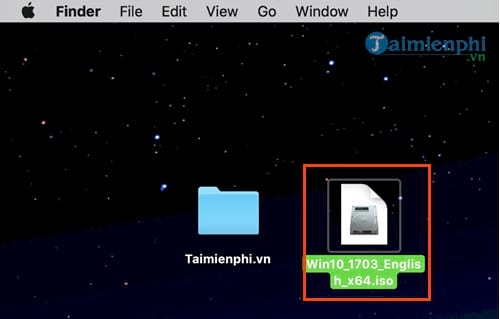
Bước 2: Sau đó trên thanh Menu bạn click chọn File >Open With và lựa chọn DiskImageMounter nhé.

DiskImageMounter có chức năng như một ổ đĩa, giúp bạn có thể mount file ISO trên Macbook.
Bước 3: Ngay lập tức file Windows 10 ISO đã được mở ra bao gồm các thành phần trong nó, tất nhiên đây là file của Windows nên chúng ta chỉ có thể xem được thôi, nếu bạn áp dụng nó cho một file Mac thì việc mở ra và chạy là hoàn toàn bình thường.

Như vậy là chúng ta đã hoàn tất cách mở thứ 1 khi sử dụng DiskImageMounter để mount file ISO trên Macbook.
2. Mount file ISO trên Macbook bằng Terminal
Terminal là một công cụ được tích hợp trên Macbook có giao diện DOS khá giống với Command Prompt và Powershell, ở đây chúng ta có thể sử dụng câu lệnh trong Terminal để mount file ISO trên Macbook, tất nhiên Terminal ưu việt hơn nhiều so với 2 công cụ còn lại vì nó cho phép nhúng file trực tiếp.
Bước 1: Nhấn tổ hợp phím command + Space để mở công cụ tìm kiếm Spotlight trên Macbook, sau đó gõ "terminal" và click vào kết quả tìm thấy.

Bước 2: Trong Terminal bạn gõ câu lệnh sau: hdiutilmountvà kéo thả file Windows 10 ISO và trong Terminal
Lưu ý: Ở đây Taimienphi.vn đã đổi tên file cho ngắn gọn cho các bạn dễ nhìn hơn.

Bước 3: Sau đó bạn thấy đằng sau câu lệnh chính là đường dẫn của file ISO vừa cho vào, lúc này bạn chỉ cần Enter là xong.

Bước 4: Ngay lập tức ở góc phải màn hình bạn sẽ thấy có một ổ đĩa hiện ra, đó chính là ổ đãi Windows 10 ISO mà chúng ta vừa mount file ISO trên Macbook đấy.

Và khi click vào cho ra kết quả tương đương với cách 1 khi đều mount file ISO trên Macbook.
Với 2 cách trên bạn có thể thấy việc mount file ISO trên Macbook hoàn toàn đơn giản phải không nào cho dù bạn đang dùng cách nào đi chăng nữa.
https://thuthuat.taimienphi.vn/cach-mount-file-iso-tren-macbook-25406n.aspx
Trên Windows, người dùng có nhiều công cụ giúp đọc file ISO dễ dàng, phần mềm cần kể tới đầu tiên phải là UltraISO, không giống với nhiều phần mềm khác, UltraISO ngoài việc xem file ISO còn hỗ trợ tạo ổ ảo trên máy tính nữa, bạn có thể theo dõi bài viết tạo ổ ảo bằng UltraISO tại đây để có thêm kiến thức bổ ích cho mình.