Skype là ứng dụng không thể thiếu trên bất cứ thiết bị nào hiện nay, chính vì thế trong bài viết này Taimienphi.vn sẽ hướng dẫn bạn một thủ thuật cực kỳ hay với cách cài và sử dụng Skype trên Ubuntu.
Cách cài và sử dụng Skype trên Ubuntu có gì khác biệt so với phiên bản thông thường hay không ? và người dùng Skype trên Ubuntu có được thừa hưởng tất cả các tính năng mà ở các phiên bản khác có hay không ? Đó là thắc mắc của rất nhiều bạn đọc khi cho rằng Skype không được sử dụng nhiều trên Ubuntu thì điều đó có nghĩa là phần mềm này không được cập nhật nhiều. Nhưng trái lại với suy nghĩ đó khi người sử dụng Skype trên Ubuntu có thể sử dụng hầu hết các tính năng mà phiên bản mới nhất trên hệ điều hành khác có.
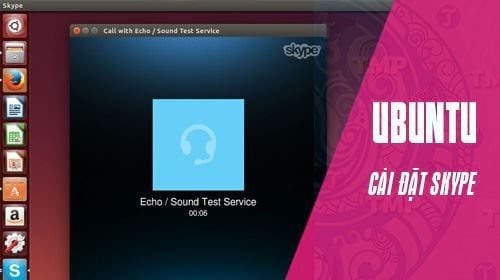
Tuy vậy điểm yếu khi sử dụng Skype trên Ubuntu chính ở phương thức cài Skype trên Linux, Ubuntu bởi lẽ khi chúng ta cài Skype trên Ubuntu phải thông qua một số bước khác nhau chứ không hẳn là tải về rồi cài như Windows. Tuy vậy vấn đề trên không quá phức tạp và chúng ta hoàn toàn có thể khắc phục nó với hướng dẫn sau đây để có thể sử dụng Skype trên Ubuntu.
Cách cài và sử dụng Skype trên Ubuntu
Bước 1: Để cài và sử dụng Skype trên Ubuntu trước tiênclick vào biểu tượng Menu trên Ubuntu rồi gõ tìm kiếm Terminal, sau đó bạn chỉ cần click tiếp vào Terminal để mở công cụ này. Tại đây bạn nhập lệnh sau:
sudo add-apt-repository "deb http://archive.canonical.com/ $(lsb_release -sc) partner"
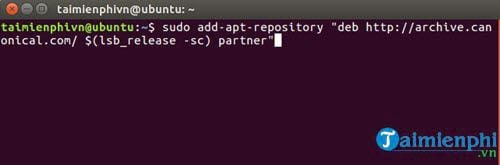
Bước 2: Lưu ý khi nhập mật khẩu sẽ không hiển thị ký tự nên bạn cứ nhập rồi nhấn Enter..

Bước 3: Nhập tiếp lệnh sudo apt-get update để tiến hành cập nhật.

Bạn đợi một lúc để hệ thống cập nhật nhé.

Bước 4: Bây giờ bạn click vào Ubuntu Software để tiến hành cài Skype.

Bước 5: Gõ tìm kiếm Skype rồi nhấn vào Install.

Bước 6: Hệ thống sẽ hỏi bạn có tài khoản hay chưa, nếu chưa có hãy lựa chọn như hình rồi nhấn vào continue để đăng ký nhé.

Bước 7: Quá trình đăng ký rất nhanh chóng, bạn chỉ cần nhập email, tên tài khoản và mật khẩu muốn đặt là xong.

Bước 8: Sau đó bạn vào Email để kích hoạt tài khoản Ubuntu.

Xác nhận việc kích hoạt Email bằng cách nhấn vào Yes, I'm Sure.

Bước 9: Quay trở lại kho ứng dụng Ubuntu, bạn đăng nhập tài khoản bình thường nhé.

Sau đó xác nhận mật khẩu trước khi cài đặt Skype.

Bước 10: Tiếp tục nhấn vào phần Install để tiến hành cài và sử dụng Skype trên Ubuntu.

Bước 11: Sau bước này bạn quay trở Desktop của Skype rồi gõ tìm kiếm Skype là thấy.

Bước 12: Trong Skype bạn tiến hành đăng nhập như bình thường.

Sử dụng tài khoản Skype của ban và đăng nhập như trên phiên bản Windows.

Ngay sau đó giao diện Skype sẽ hiện ra và chúng ta có thể sử dụng Skype trên Ubuntu rồi đó.

Việc sử dụng Skype trên Ubuntu cũng giống như trên Windows.

Trên đây là hướng dẫn cách cài và sử dụng Skype trên Ubuntu. Nếu như đã có trong máy Skype rồi bạn sẽ thấy Ubuntu cũng là một hệ điều hành có đầy đủ các phần mềm cơ bản phải không nào. Càng nghiên cứu nhiều về Ubuntu bạn sẽ cảm thấy hệ điều hành này có rất nhiều điều thú vị và đáng để sử dụng. Nếu bạn muốn dùng Chrome trên Ubuntu, tham khảo cách cài và sử dụng Chrome trên Ubuntu tại đây
https://thuthuat.taimienphi.vn/cach-cai-va-su-dung-skype-tren-ubuntu-32357n.aspx
Để sử dụng thành thạo Ubuntu thì các phím tắt Ubuntu là không thể thiếu, tham khảo thêm các phím tắt Ubuntu tại đây để biết được các phím tắt cơ bản hay sử dụng trong hệ điều hành này.