Do yêu cầu công việc, người dùng cần cài song song Office 2010 và Office 2016 trên cùng máy tính, tuy nhiên bạn lại lo sợ khi cài đặt thì phiên bản Offcice mới sẽ đè lên bản cũ hoặc gây ra các lỗi xung đột trong quá trình sử dụng, đừng quá lo lắng, bài viết này sẽ hướng dẫn bạn đầy đủ các bước để cài đặt song song Office 2010 và 2016 trên cùng máy tính an toàn, hiệu quả nhất.
Về cơ bản thì Microsoft Office luôn ưu tiên người dùng cài đặt phiên bản mới nhất để đảm bảo hiệu năng, tính bảo mật cũng như các công cụ được thực thi một cách hoàn hảo nhất. Tuy nhiên vì công việc mà đôi khi chúng ta vẫn cần phải cài song song Office 2010 và 2016 trên cùng máy tính.

Cách cài song song Office 2010 và 2016
Vậy để thực hiện cài song song Office 2010 và 2016 chúng ta phải làm những gì ? Liệu việc cài đặt song song 2 phiên bản hệ điều hành như vậy trên cùng máy tính có ảnh hưởng gì đến máy tính của bạn hay không?
Hướng dẫn cài song song Office 2010 và 2016
Trước khi đi vào cách cài song song Office 2010 và 2016 trên cùng máy tính thì việc đầu tiên là máy tinh bạn phải có file cài Office 2016 và Office 2010 trước đã.
- Tải Office 2016 cho máy tính tại đây.
- Tải Office 2010 cho máy tính tại đây.
- Tải WinRAR, công cụ giải nén cần thiết trong bài nếu như máy tính bạn chưa có.
Bước 1: Về bản chất thì file ISO sau khi bạn tải theo link của Taimienphi.vn hoàn toàn có thể sử dụng WinRAR để giải nén thay vì cần thêm một phần mềm bên thứ 3 như Ultra ISO để làm ổ ảo.
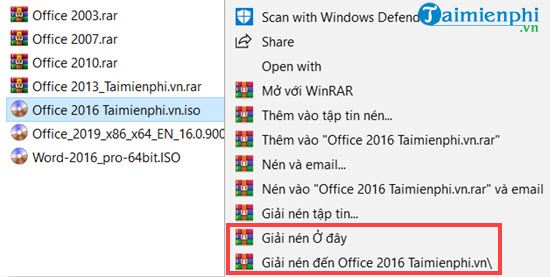
Bước 2: Sau khi giải nén xong Office 2016 thành công chúng ta tiến hành vào bên trong thư mục và cài đặt Office 2016 bình thường. Về cơ bản thì việc cài song song Office 2010 và 2016 trên cùng máy tính không quan trọng bạn cài Office phiên bản nào trước.

Bước 3: Quá trình cài Office 2016 cũng giống như bình thường, phiên bản Office này không cho phép bạn tự ý thay đổi cấu trúc các phần cài bên trong do đó chúng ta chỉ có Next và chờ đợi.

Bước 4: Và ngay sau khi cài đặt xong bạn có thể mở thử một file như Word 2016 chẳng hạn để xem việc chạy sau khi cài Office 2016 có bình thường hay không.

Bước 5: Bây giờ chúng ta tiến hành cài song song Office 2010 và 2016 trên cùng máy tính thôi, giờ hãy giải nén Office 2010 tương tự như ở trên rồi tiến hành cài đặt phiên bản Office này.

Bước 6: Ở phiên bản này bạn cần phải có Key bản quyền của Office 2010 để cài đặt luôn, nếu không có bạn sẽ không thể cài được và nó không cho phép sử dụng thử như phiên bản Office 2013 hay Office 2016.

Bước 7: Ở đây bạn chọn Customize để tinh chỉnh các thành phần muốn cài trong Office 2010 nhé.

Bước 8: Với thành phần nào không thích, không ưng ý chúng ta có thể click vào và chọn Not Available để loại bỏ nó đi, sau khi đã xong xuôi chỉ cần nhấn vào Install Now để tiến hành cài song song Office 2010 và 2016 trên cùng máy tính.

Bước 9: Sau đó người chơi sẽ chờ đợi 1 chút và đợi có thông báo cảm ơn từ Mcrosoft là chúng ta đã có thể cài đặt cài song song Office 2010 và 2016 trên cùng máy tính hoàn tất rồi.

Bây giờ bạn chỉ cần mở cả 2 file Word hay Excel hay PowerPoint ra nếu cả 2 cùng chạy được tức là việc cài song song Office 2010 và 2016 trên cùng máy tính đã thành công.

Trên đây là hướng dẫn cách cài song song Office 2010 và 2016 trên cùng máy tính. Qua hướng dẫn trên bạn thấy đấy việc cài song song Office 2010 và 2016 trên cùng máy tính không khác gì nhiều so với việc cài lần lượt các Office bình thường, chúng ta có thể sử dụng cùng lúc cả 2 hay nhiều phiên bản mà không gặp trở ngại gì chứ không phải là sử dụng luân phiên.
Hiện tại thì Mircrosoft đã cho ra mắt phiên bản Office 2019, mặc dù chưa phải là ra mắt chính thức nhưng người dùng đã có thể cài Office 2019 và trải nghiệm. Về cơ bản thì để cài Office 2019 người sử dụng cần cấu hình cao hơn phiên bản Office 2016 một chút bởi có một vài tính năng mới cần đồ họa cao hơn để chạy mượt mà hơn, tuy nhiên chỉ sử dụng Office 2013 đã là quá đủ rồi chứ chưa nói đến Office 2016 hay Office 2019.
https://thuthuat.taimienphi.vn/cach-cai-song-song-office-2010-va-2016-tren-cung-may-tinh-22715n.aspx
Ngoài ra nếu không thích sử dụng Office 2016 hay Office 2010 bạn đọc có thể cài các phiên bản trước kia bao gồm Office 2013, 2007 và 2003. Tất cả bộ cài Office trên đều có mặt trên Taimienphi.vn với phiên bản đầy đủ và mới nhất. Truy cập ngay tại đây để xem tổng hợp bộ cài Office 2016, 2013, 2010, 2007, 2003 nhé.