Bằng cách sử dụng ổ USB Bootable Linux, bạn có thể chạy và khởi động trên hầu hết các máy tính mà không xảy ra bất kỳ vấn đề gì. Trong bài viết dưới đây Taimienphi.vn sẽ hướng dẫn bạn cách tạo, burn hoặc ghi file ISO vào ổ USB trên Linux nhé.
Nếu như các giải pháp truyền thống trước đây, người dùng Linux có thể burn, ghi các file ISO vào ổ DVD hoặc CD, tuy nhiên trên nhiều máy tính hiện nay không được trang bị ổ DVD, CD nữa. Bằng cách tạo ổ USB Bootable là giải pháp thay thế. Ổ USB Bootable hoạt động trên hầu hết các thiết bị, quá trình cài đặt và chạy cũng nhanh hơn.
Bài viết dưới đây Taimienphi.vn sẽ hướng dẫn bạn cách tạo, burn hoặc ghi file ISO vào ổ USB trên Linux.

1. Ổ USB Bootable Linux hoạt động như thế nào?
Giống như CD hay DVD live, ổ USB Bootale cho phép người dùng cài đặt và chạy các bản phân phối Linux khác nhau mà không cần ổ CD hay DVD.
Tuy nhiên người dùng không thể sao chép hoặc trích xuất file ISO vào ổ USB. Để burn, ghi file ISO vào ổ USB đòi hỏi phải thông qua quá trình đặc biệt để tải file ISO Linux và tạo ổ USB bootable.
Có 2 cách để làm được điều này: trên một số bản phân phối Linux được tích hợp công cụ tạo ổ USB bootable, chúng ta có thể sử dụng công cụ này để được điều đó. Ngoài ra cách khác là sử dụng lệnh dd để trên bản phân phối Linux bất kỳ. Dù lựa chọn cách nào, trước hết chúng ta cũng cần phải có file ISO của bản phân phối Linux.
Chẳng hạn trên Ubuntu Linux được tích hợp 2 phương thức để tạo ổ USB Bootable. Ổ USB Bootable cung cấp cho người dùng trải nghiệm tương tự như Ubuntu Live DVD, cho phép người dùng trải nghiệm thử hệ điều hành phổ biến giống Unix mà không cần phải đổi máy tính. Sau khi sẵn sàng cài đặt Ubuntu, chúng ta có thể sử dụng ổ USB là phương tiện cài đặt.
Lưu ý, chúng ta sẽ phải cần ISO image Ubuntu để tạo ổ USB Bootable, vì vậy trước hết cần tải xuống phiên bản Ubuntu mà chúng ta sẽ sử dụng.
Ổ USB Bootable sẽ khởi động vào bản sao Ubuntu Linux đang hoạt động, nhưng không lưu bất kỳ thay đổi nào mà chúng ta thực hiện. Mỗi lần khởi động vào Ubuntu từ ổ USB này đồng nghĩa với việc chúng ta đang khởi động vào phiên bản Ubuntu mới. Nếu muốn lưu lại các thay đổi và dữ liệu, bạn có thể tạo ổ USB Bootable với bộ lưu trữ liên tục, tuy nhiên quá trình này phức tạp hơn.
Chỉ cần cắm ổ USB Bootable đã tạo vào máy tính bất kỳ và khởi động từ thiết bị USB. Tùy thuộc vào bản phân phối Linux mà bạn lựa chọn, có thể bạn sẽ phải vô hiệu hóa Secure Boot trước.
2. Hướng dẫn tạo, burn hoặc ghi file ISO vào ổ USB trên Linux
Như đã đề cập ở trên, có 2 cách để tạo ổ USB Bootable trên Linux, hoặc là sử dụng công cụ tạo ổ USB bootable (trên một số bản phân phối Linux) hoặc là sử dụng lệnh dd.
2.1 Sử dụng công cụ để tạo ổ USB Bootable
Cài đặt Ubuntu mặc định bao gồm ứng dụng có tên gọi Startup Disk Creator, chúng ta sẽ sử dụng công cụ này để tạo ổ USB Bootable. Nếu đang sử dụng bản phân phối Linux khác, bạn có thể tìm kiếm tiện ích tương tự. Kiểm tra tài liệu bản phân phối Linux của bạn để biết thêm thông tin.
Cảnh báo: Quá trình này sẽ xóa sạch nội dung ổ USB đích. Để đảm bảo không có sai sót nào xảy ra trong quá trình ghi ổ USB, Taimienphi.vn khuyến cáo bạn nên tháo, rút các ổ USB khác được kết nối với máy tính trước khi tiếp tục thực hiện.
Với Ubuntu yêu cầu ổ USB dung lượng 4 GB trở lên. Nếu file ISO mà bạn lựa chọn có kích thước lớn hơn, yêu cầu ổ USB dung lượng lớn hơn.
Sau khi đã tháo, rút các ổ USB khác được kết nối trên máy tính, bước tiếp theo là khởi động Startup Disk Creator. Để làm được điều này, nhấn phím Super (thường là phím Windows trên hầu hết các bàn phím), sau đó nhập "startup disk". Trên danh sách kết quả tìm kiếm, tìm và click chọn biểu tượng Startup Disk Creator.
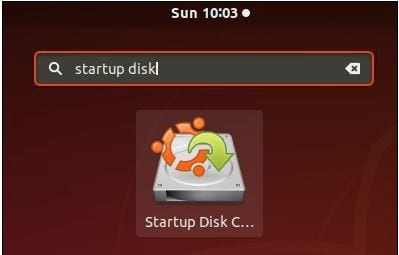
Lúc này trên màn hình sẽ xuất hiện cửa sổ chính Startup Disk Creator. Ổ USB của bạn sẽ được làm nổi bật ở góc dưới của sổ.

Click chọn nút Other. Trên màn hình sẽ hiển thị hộp thoại mở file. Tại đây duyệt đến vị trí file ISO Ubuntu mà bạn đã tải về và lưu, sau đó click chọn nút Open.

Cửa sổ chính Startup Disk Creator lúc này có dạng như dưới đây. File ISO image sẽ được đánh dấu trong khung ở phía trên và ổ USB được đánh dấu ở khung bên dưới.

Nhiệm vụ của bạn là xác nhận file ISO image và ổ USB là chính xác. Click chọn nút "Make Startup Disk" để tiếp tục.
Trên màn hình sẽ hiển thị thông báo nói rằng ổ USB sẽ bị xóa sạch. Click chọn Yes để tạo ổ USB Bootable.

Lúc này trên màn hình sẽ hiển thị thanh tiến trình thông báo cho bạn biết khi nào thì quá trình hoàn tất.

Sau khi hoàn tất, trên màn hình sẽ hiển thị thông báo xác nhận việc tạo ổ USB Bootable đã hoàn tất. Quá trình này có thể mất khoảng 5 phút hoặc có thể lâu hơn.

Click chọn nút Quit. Bây giờ bạn có thể khởi động máy tính của mình từ ổ USB hoặc rút ổ USB và cắm sang máy tính khác để khởi động từ đó.
2.2 Tạo ổ USB Bootable bằng lệnh dd
Một cách khác để tạo ổ USB Bootable là sử dụng lệnh dd.
Cảnh báo: nếu sử dụng lệnh dd để tạo ổ USB bootable đòi hỏi bạn phải thật cẩn thận để tránh trường hợp xấu có thể xảy ra vì lệnh này sẽ không hiển thị các câu hỏi để hỏi người dùng có muốn tiếp tục hay không giống như công cụ tạo ổ USB chuyên dụng.
Trước tiên bạn cần xác định đúng thiết bị USB được kết nối trên máy tính của mình. Bằng cách rút, ngắt kết nối toàn bộ các thiết bị USB khác ra khỏi máy tính của bạn.
Mở cửa sổ Terminal và chạy lệnh Terminal dưới đây:
Lsblk

Lệnh lsblk sẽ liệt kê các thiết bị được kết nối trên máy tính của bạn. Mỗi một thiết bị sẽ có một phân vùng riêng.
Đầu ra lệnh lsblk sẽ hiển thị các ổ hiện tại được kết nối trên máy tính. Tại đây bạn sẽ thấy có ổ cứng nội bộ trên máy tính có tên gọi là sda và có một phân vùng được gọi là sda1.

Cắm ổ USB của bạn vào và sử dụng lệnh lsblk một lần nữa. Lúc này đầu ra lệnh lsblk sẽ có chút thay đổi, cụ thể ổ USB của bạn sẽ được liệt kê trong danh sách đầu ra.

Một mục mới sẽ xuất hiện trong danh sách có tên gọi là sdb và 2 phân vùng mới trên đó. Trong đó một phân vùng có tên gọi là sdb1 có kích thước 1 KB và phân vùng khác là sdb5, kích thước 14.6 GB.
Đây chính là ổ USB của bạn. Mã định dạng mà bạn cần sử dụng là ký tự ổ đĩa, không phải một trong số các phân vùng của ổ đĩa đó. Trong hướng dẫn này, ổ USB có tên là sdb.
Bước tiếp theo sử dụng lệnh dd dưới đây:
sudo dd bs=4M if=Downloads/ubuntu-19.04-desktop-amd64.iso of=/dev/sdb conv=fdatasync

Trong lệnh trên:
Sudo: bạn phải có quyền superuser để chạy các lệnh dd và sẽ được yêu cầu nhập mật khẩu để chạy các lệnh.
dd: tên lệnh mà chúng ta sử dụng.
bs=4M: tùy chọn -bs (blocksize) xác định kích thước của từng thông tin được đọc từ file đầu vào và được ghi vào thiết bị đầu ra. Lựa chọn tùy chọn 4 MB vì tùy chọn này là bội số chính xác của 4 KB, là blocksize của hệ thống tập tin ext4. Điều này mang đến tốc độ đọc và ghi nhanh hơn.
if=Downloads/ubuntu-19.04-desktop-amd64.iso: tùy chọn -if (input file - file đầu vào) yêu cầu đường dẫn và tên của file Linux ISO image mà bạn đang sử dụng làm file đầu vào.
of=/dev/sdb: -of (output file - file đầu ra) là tham số quan trọng. Tham số này phải được cung cấp cùng định danh ổ USB. Đây là giá trị mà chúng ta đã xác định bằng lệnh lsblk trước đó. Trong hướng dẫn này, định danh ổ USB là sdb, vì vậy Taimienphi.vn sử dụng of=/dev/sdb. Ổ USB của bạn có thể sử dụng định danh khác, vì vậy cần đảm bảo bạn đã cung cấp đúng định danh.
conv=fdatasync: tham số conv xác định cách lệnh dd chuyển đổi file đầu vào khi file được ghi vào thiết bị đầu ra. Lệnh dd sử dụng bộ nhớ cache kernel của ổ đĩa khi ghi vào ổ USB. Công cụ sửa đổi fdatasync đảm bảo bộ nhớ cache ghi sẽ được xóa đúng cách và xóa hoàn toàn trước khi quá trình tạo ổ USB bootable được hoàn tất.
Lưu ý lệnh dd không hiển thị bất kỳ thông báo nào trong quá trình tạo ổ USB bootable cả.
Sau khi ổ USB bootable được tạo, lệnh dd sẽ báo cáo lượng dữ liệu được ghi vào ổ USB. Nếu muốn bạn có thể kiểm tra ổ USB Bootable có hoạt động đúng cách hay không bằng cách khởi động máy tính từ đó, hoặc có thể thử khởi động trên máy tính khác.
https://thuthuat.taimienphi.vn/huong-dan-tao-burn-hoac-ghi-file-iso-vao-o-usb-tren-linux-47686n.aspx
Như vậy bài viết trên đây Taimienphi.vn vừa hướng dẫn bạn cách tạo, burn hoặc ghi file ISO vào ổ USB trên Linux hay chính là cách tạo USB cài Win. Ngoài ra bạn đọc có thể tham khảo thêm một số bài viết đã có trên Taimienphi.vn để tìm hiểu cách tạo USB Boot Windows 10, 8, 7 nhé.