Vào một ngày đẹp trời bỗng dưng máy tính của bạn hoạt động không đúng cách. Thủ phạm gây ra lỗi trong trường hợp này có thể là do driver, giải pháp duy nhất để khắc phục lỗi là xóa driver và cài đặt lại. Trước khi xóa, bạn nên thao tác bước sao lưu driver. Bài viết dưới đây Taimienphi.vn sẽ hướng dẫn bạn cách sao lưu và phục hồi Driver trên Windows 10 nhé.
Hiểu một cách nôm na, driver máy tính là phần mềm hỗ trợ phần cứng PC tương tác với hệ điều hành (OS). Để tải xuống driver về máy và cài đặt, người dùng phải truy cập trang chủ OEM hoặc để Windows cấu hình thông qua các bản cập nhật. Ngoài ra bạn có thể sao lưu driver để update Driver bất cứ lúc nào cần. Tham khảo tiếp bài viết dưới đây của Taimienphi.vn để tìm hiểu cách sao lưu và phục hồi Driver trên Windows 10.

Hướng dẫn cách sao lưu và phục hồi Driver trên Windows 10
Trước khi bắt đầu, bạn sẽ phải đăng nhập tài khoản của mình dưới quyền Admin.
Sao lưu Driver trên Windows 10 thông qua CMD & PowerShell
Trong hướng dẫn này Taimienphi.vn sẽ sử dụng công cụ DISM (Deployment Image Servicing and Management). Công cụ này có thể xuất và nhập số lượng lớn driver.
Tạo thư mục Driver-Backups và lưu vào ổ bất kỳ, không phải ổ cài đặt Windows.
Mở Command Prompt dưới quyền Admin và chạy lệnh dưới đây:
dism /online /export-driver /destination:"Driver-Backups folder path"
Lưu ý, trong lệnh trên "Driver-Backups folder path" là đường dẫn thư mục mà bạn đã tạo. Giả sử nếu tạo thư mục trong ổ D, đường dẫn sẽ là "D:\Driver-Backups".
Lệnh trên sẽ xuất tất cả driver trên máy tính Windows 10 của bạn vào thư mục. Trên màn hình sẽ hiển thị thông báo nói rằng quá trình xuất driver thành công. Tiến hành sao lưu thư mục và lưu trữ trên dịch vụ đám mây.
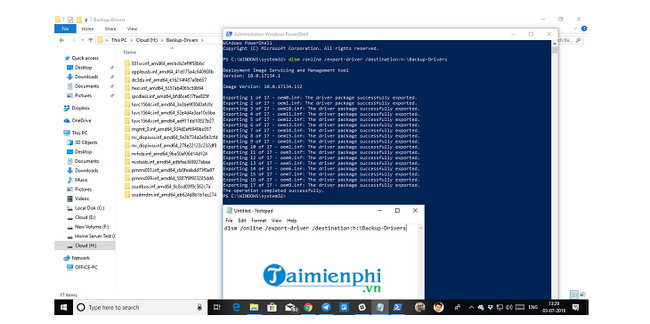
Lệnh chỉ hỗ trợ các file .inf. Windows Installer hoặc các định dạng file khác (chẳng hạn như .exe) không được hỗ trợ.
Mặc dù công cụ cho phép xuất tất cả driver nhưng không hỗ trợ cài đặt lại các driver này trên Windows. Tùy chọn /add-driver chỉ hoạt động với Windows 10 ISO image. Nếu tạo file ISO và muốn cài đặt file, bạn có thể sử dụng lệnh dưới đây.
Mở Command Prompt dưới quyền Admin.
Điều hướng đến thư mục Backup Driver.
Chạy lệnh dưới đây:
dism /ISOIMAGENAME /Add-Driver /Driver:"Driver-Backups folder path" /Recurse
Ngoài ra bạn cũng có thể sử dụng PowerShell thay thế Command Prompt. Sử dụng lệnh Export-WindowsDriver -Online -Destination "Driver-Backup folder path" trong PowerShell để sao lưu driver.
Phục hồi Driver trên Windows 10
Lý tưởng nhất là cài đặt driver bằng tay để tránh sự cố xảy ra. Thực hiện theo các bước dưới đây để khôi phục, cài đặt driver trên Windows 10:
Đầu tiên nhấn Windows + X rồi chọn Device Manager.
Tiếp theo kích chuột phải vào thiết bị mà bạn muốn cài đặt driver, sau đó click chọn Update driver.
Lúc này bạn sẽ có 2 sự lựa chọn: cài đặt tự động (automatic) và cài đặt thủ công (manual). Chọn Browse my computer for drivers software.
Trên cửa sổ tiếp theo hiển thị trên màn hình, sao chép và dán đường dẫn thư mục, đồng thời chọn tùy chọn bao gồm các thư mục con.
Click chọn Next.
Device Manager sẽ tìm kiếm các phiên bản driver có sẵn cho phần cứng và cài đặt.
Phần mềm hỗ trợ sao lưu và phục hồi Driver trên Windows 10
Nếu không muốn sử dụng Command Prompt hay PowerShell hoặc chỉ đơn giản là bạn muốn tìm kiếm giải pháp sao lưu driver Windows 10 dễ dàng hơn, trường hợp này bạn có thể cân nhắc sử dụng phần mềm của bên thứ 3.

Free Driver Backup là phần mềm mà Taimienphi.vn muốn giới thiệu cho bạn. Ngoài driver, phần mềm còn có thể sao lưu cookie, registry, ... . Ngoài ra các bước khôi phục driver với Free Driver Backup cũng rất đơn giản, chỉ cần chọn thư mục sao lưu và phần mềm sẽ làm nốt phần còn lại cho bạn.
Để tải Free Driver Backup về máy và cài đặt, bạn truy cập tại đây.
Ngoài Free Driver Backup, bạn có thể thử một số phần mềm sao lưu và phục hồi Driver trên Windows 10 khác như Driver Sweeper, Double Driver, ... .
Tải Driver Sweeper về máy và cài đặt tại đây.
Tải Double Driver về máy và cài đặt tại đây.
Nếu muốn cập nhật driver AMD, bạn có thể cân nhắc sử dụng AMD Autodetect và phần mềm Intel Driver Update Utility cho driver Intel.
Tải AMD Autodetect về máy và cài đặt tại đây.
Tải Intel Driver Update Utility về máy và cài đặt tại đây.
https://thuthuat.taimienphi.vn/huong-dan-cach-sao-luu-va-phuc-hoi-driver-tren-windows-10-57460n.aspx
Bài viết trên đây Taimienphi.vn vừa hướng dẫn bạn cách sao lưu và phục hồi Driver trên Windows 10. Ngoài ra nếu có bất kỳ thắc mắc hoặc câu hỏi nào cần giải đáp như Cách cập nhật Driver cho Windows 10 như thế nào, bạn đọc có thể để lại ý kiến của mình trong phần bình luận bên dưới bài viết nhé.