Giao diện Start Menu trên Windows 10 đã được thay đổi và phát triển một cách rất tích cực. Đối với người dùng Start Menu trên Windows 10 rất hữu dụng với Live Tiles, giao diện đẹp mắt dễ nhìn, bạn cũng có thể tùy chỉnh Start Menu gọn gàng hơn, dễ nhìn hơn theo cách làm của riêng bạn. Bài viết dưới đây sẽ hướng dẫn sao lưu trạng thái Start Menu trên Windows 10 giúp bạn lưu lại những layout Start Menu mà bạn đã tùy chỉnh và dễ dàng phục hồi sau này.
Start Menu trên Windows 10 không chỉ hiển thị những danh sách ứng dụng như thông thường, bạn có thể thiết lập hiển thị thời tiết, tin tức, xem phim,…với Live Tiles. Việc sao lưu trạng thái Start Menu trên Windows 10 cũng rất dễ dàng theo thủ thuật dưới đây.
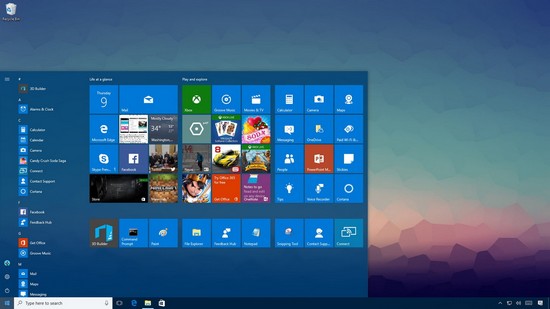
HƯỚNG DẪN SAO LƯU TRẠNG THÁI START MENU TRÊN WINDOWS 10
Bước 1: Chuột phải vào Start Menu hoặc nhấn tổ hợp phím Windows + X và chọn Computer Management.
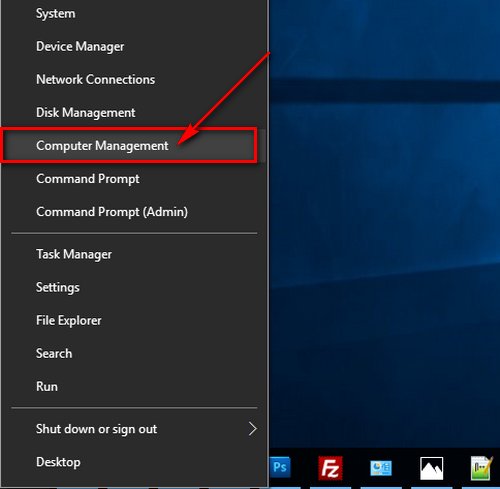
Bước 2: Trên cửa sổ Computer Management mở rộng Local User and Group và chọn User.

Bước 3: Kích chuột phải vào tài khoản Administrator chọn Properties.

Bước 4: Trên cửa sổ Administrator Properties bỏ dấu tích tại ôAccount is disabled và nhấn OK.

Bước 5:Thoát tài khoản bạn đang sử dụng (nếu tài khoản của bạn không có quyền admin) và đăng nhập vào tài khoản có quyền Admin.
Bước 6: Mở File Explorer chọn thẻ View và tích vào mục Hidden items để cho phép hiện thị những thư mục, tệp tin ẩn.

Bước 7: Truy cập thư mục TileDataLayer có đường dẫn :
C:\Users\YOUR-ACCOUNT-NAME\AppData\Local\TileDataLayer
Trong đó YOUR-ACCOUNT-NAME là tài khoản có Start Menu mà bạn cần sao lưu trạng thái Start Menu trên Windows 10.

Bước 8: Trong thư mục TitleDataLayer bạn kích chuột phải vào thư mục Database trong đó chọn Copy (Ctrl + C).

Bước 9: Sau khi copy bạn mở một thư mục bất kỳ mà bạn muốn lưu trữ bản sao lưu TitleDataLayer lại và chuột phải vào khoảng trống chọn Paste (Ctrl + V).

Như vậy là bạn đã hoàn thành việc sao lưu trạng thái Start Menu trên Window 10. Để phục hồi trang thái Start Menu trên Windows 10 bạn làm theo hướng dẫn sau.
PHỤC HỒI TRẠNG THÁI START MENU TRÊN WINDOWS 10
Bước 1:Đăng nhập vào tài khoản bạn muốn phục hồi trạng thái Start Menu trên Windows 10
Bước 2: Tương tự như cách trên, bạn mở hiển thị thư mục, tệp tin ảnh và truy cập thư mục TitleDataLayer có đường dẫn :
C:\Users\YOUR-ACCOUNT-NAME\AppData\Local\TileDataLayer
Với YOUR-ACCOUNT-NAME là tên tài khoản hiện tại bạn đang đăng nhập.
Sau đó bạn xóa thư mục Database chứa trong thư mục TileDataLayer.

Bước 3: Quay trở lại thư mục Database mà bạn đã sao lưu trạng thái Start Menu trên Windows 10. Bạn Copy (Ctrl + C) thư mục đó và Paste (Ctrl + V) vào thư mục TileDataLayer ở trên.

https://thuthuat.taimienphi.vn/huong-dan-sao-luu-trang-thai-menu-start-tren-windows-10-22053n.aspx
Như vậy là bạn đã hoàn thành việc phục hồi, sao lưu trạng thái Start Menu trên Windows 10. Với thao tác sao lưu này sẽ giúp bạn khôi phục những bố cục trên Start Menu mà bạn đã tinh chỉnh như tạo shortcut lệnh Run,...đỡ mất công hơn khi phải thao tác lại trên một tài khoản khác hay sau khi bạn cài lại windows.