Trước đây chúng ta thường dùng công cụ mặc định Paint của Windows để chụp ảnh màn hình và chỉnh sửa các ảnh. Ngày nay với Windows 8 chúng ta còn có nhiều công cụ chụp ảnh màn hình và chỉnh sửa ảnh hơn thế.
Trong quá trình chúng ta giải trí bằng máy tính, có những khoảng khắc đẹp trong phim hay những đoạn tài liệu trên mạng mà trang web không cho chép chúng ta thường dùng một công cụ chụp ảnh màn hình để lưu lại những khoảng khắc đó. Hoặc với những người thường làm việc soạn giáo trình, tài liệu, công cụ chụp ảnh màn hình chính là phần thiết yếu không thể thiếu của họ.

Chính xác là trên Windows 8 có 3 công cụ chính để chụp ảnh màn hình, chỉnh sửa ảnh, mỗi công cụ có một điểm mạnh khác nhau. Chúng ta sẽ đi tìm hiểu từng công cụ một.
3 Cách chụp ảnh màn hình trong Windows 8
1. Chụp hình bằng phím tắt
Chúng ta nhấn tổ hợp phím Win + PrtSc (Print Screen). Nó sẽ chụp ảnh màn hình hiện tại, các ảnh sẽ được lưu vào C:\Users\\Pictures\Screenshots với đuôi là *.PNG.
2. Công cụ Paint
- Mở công cụ Paint:
+ Công cụ Paint được tích hợp sẵn trong window 8, với các tính năng về chụp ảnh, chỉnh sửa ảnh tiện dụng, để mở Paint chúng ta chỉ cần nhấn “Window + R”, nhập vào “Mspaint” (1), chọn OK (2).
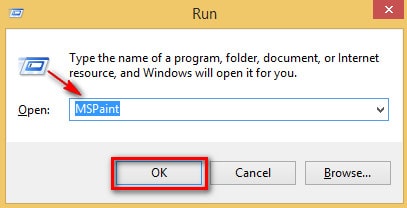
+ Hoặc vào Apps tìm đến mục Paint, click chuột trái vào biểu tượng Paint.

- Chụp ảnh màn hình: Khi chúng ta muốn chụp ảnh màn hình, chúng ta chỉ cần nhấn PrtSc (Print Screen) trên bàn phím sau đó mở Paint, nhấn tổ hợp “Ctrl + V” để chép ảnh màn hình vào Paint, từ đây chúng ta có thể lưu các file ảnh dưới dạng PNG, JPG, BMP, GIF, TIF.

Paint là công cụ hữu ích với các tính năng chỉnh sửa ảnh cơ bản và rất tiện dụng.
3. Công cụ Snippingtool
Công cụ Snippingtool được tích hợp sẵn trong window 8, với các tính năng về chụp ảnh, chỉnh sửa ảnh đơn giản. Để mở Snippingtool chúng ta chỉ cần nhấn Window + R, nhập vào “Snippingtool” (1), chọn OK (2).

Hoặc vào Apps tìm đến mục Snippingtool, click chuột trái vào biểu tượng Snippingtool.

Với các chức năng Free-form Snip (chọn hình theo nét tự do), Rectangular Snip (chọn hình theo hình chữ nhật, hoặc hình vuông), Windown Snip (chọn hình cửa sổ giao diện), Full-screen Snip (chọn toàn bộ hình).

Các dạng file mà Snippingtool có thể ghi ra là GIF, JPG, PNG, HTML.
https://thuthuat.taimienphi.vn/chup-anh-man-hinh-trong-windows-8-1554n.aspx
Trong 3 công cụ trên ta thấy mỗi công cụ có một điểm mạnh riêng, như Paint thì mạnh về chỉnh sửa hợn Snippingtool, Snippingtool chụp ảnh có nhiều lựa chọn hơn Paint và phím tắt, phím tắt chụp ảnh sẽ nhanh hơn,… Vì thế dựa vào các đặc điểm, chúng ta sẽ chọn công cụ nào phù hợp nhất với công việc của mình.