Cài đặt TeamViewer và sử dụng điều khiển máy tính từ xa là giải pháp toàn diện nhất, thích hợp cho những ai có nhu cầu làm việc tại nhà hay muốn chuyển file từ xa. Với phần mềm TeamViewer, bạn hoàn toàn có thể kết nối tới bất kỳ máy tính nào trên thế giới mà không phải lo lắng tình trạng bảo mật.
Trong bài viết này, Taimienphi.vn sẽ chia sẻ cách cài đặt TeamViewer trên máy tính PC, điện thoại để bạn đọc có thể sử dụng phần mềm này hiệu quả, hỗ trợ các công việc điều khiển máy tính từ xa bằng TeamViewer, sửa chữa PC mà không cần phải tốn sức đến tận nơi.
 Cách cài Teamviewer, setup TeamViewer kết nối máy tính từ xa
Cách cài Teamviewer, setup TeamViewer kết nối máy tính từ xa
1. Cách cài đặt TeamViewer trên máy tính PC
Quá trình cài đặt TeamViewer trên PC cũng không quá phức tạp, bạn đọc chỉ cần thực hiện đúng hướng dẫn được Taimienphi chia sẻ dưới đây.
Bước 1: Bạn tải TeamViewer phiên bản mới nhất tại đây.
=> Link tải TeamViewer cho Windows
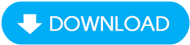
Bước 2: Mở thư mục chứa file tải về, click đúp vào bộ cài (hoặc nhấn chuột phải và chọn Open) để tiến hành cài đặt.
Bước 3: Sau đó xuất hiện giao diện mới. Tại đây có 3 mục để bạn lựa chọn:
- Default installation: Cài đặt theo mặc định.
- Custom installation - with unattended access support: Cài đặt nâng cao dành cho những ai muốn tìm hiểu sâu hơn về TeamViewer.
- Run only (one time use): Sử dụng trực tiếp
=> Ví dụ ở đây chúng tôi lựa chọn cách thức cài đặt theo mặc định. Sau đó click Accept - Finish để tiếp tục.
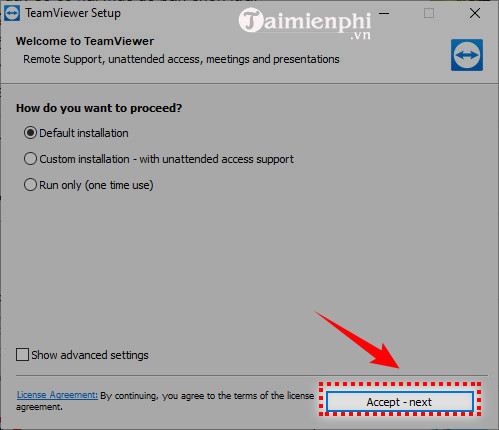
Bước 4: Chờ đợi quá trình cài đặt diễn ra trong vài phút.
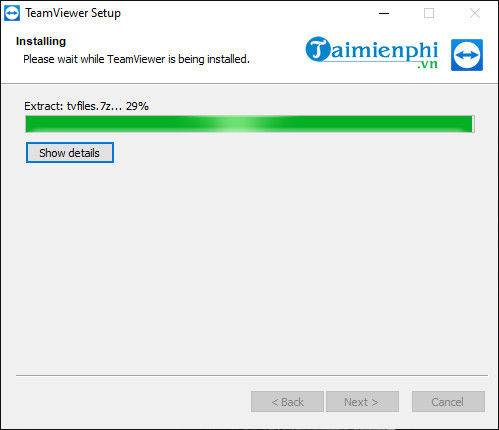
Bước 5: Sau khi hoàn tất sẽ xuất hiện cửa sổ dùng thử phiên bản business trong 14 ngày không? Ở đây cũng có 3 lựa chọn:
- Yes, I want to explore the full-featured business trial: Đồng ý dùng thử
- No, I only need TeamViewer for personal use: Từ chối chỉ sử dụng phần mềm cho công việc cá nhân.
- No, I already have a license: Tích vào lựa chọn này nếu bạn đã có bản quyền sử dụng phiên bản business.
=> Sau đó click Finish để kết thúc quá trình cài đặt.
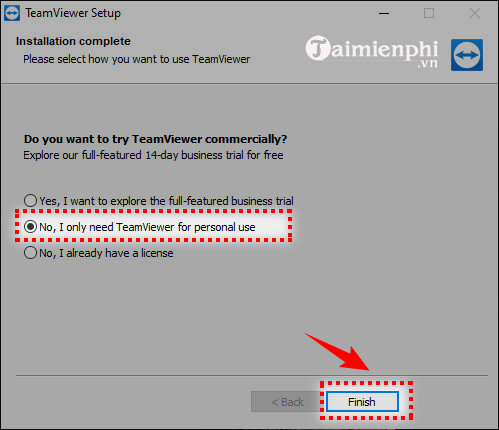
- Đây là giao diện TeamViewer sau khi cài đặt thành công.
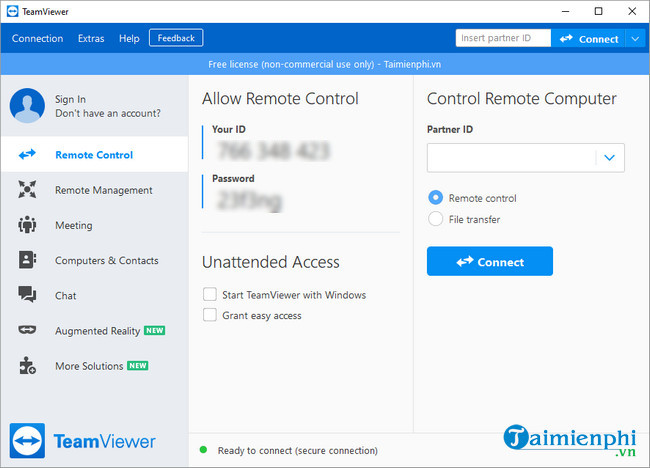
2. Hướng dẫn cài đặt TeamViewer trên Macbook
Với những ai sử dụng Macbook và có nhu cầu sử dụng phần mềm Teamviewer thì có thể tham khảo các bước sau để cài đặt TeamViewer cho Macbook vô cùng đơn giản.
- Sau khi hoàn tất, mở mục Download => ấn file TeamViewer.dmg
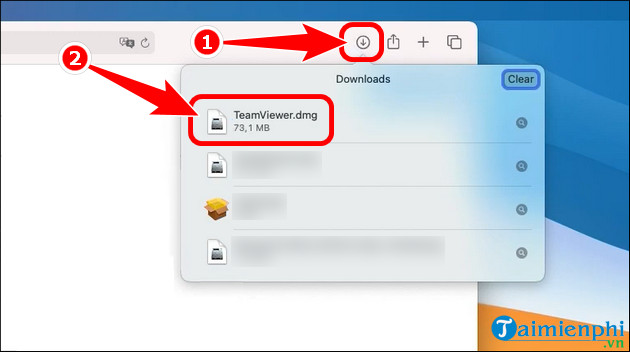
Bước 2: Click Install TeamViewer.
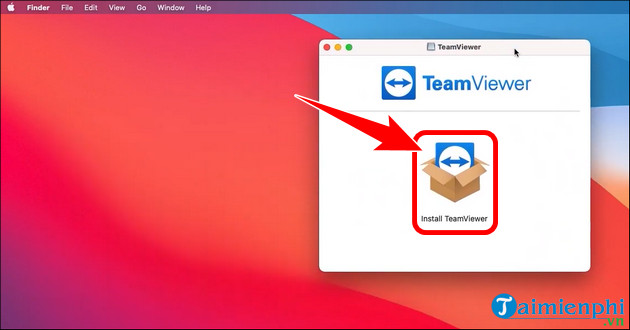
- Nhấn Open, bắt đầu quá trình cài đặt phần mềm.
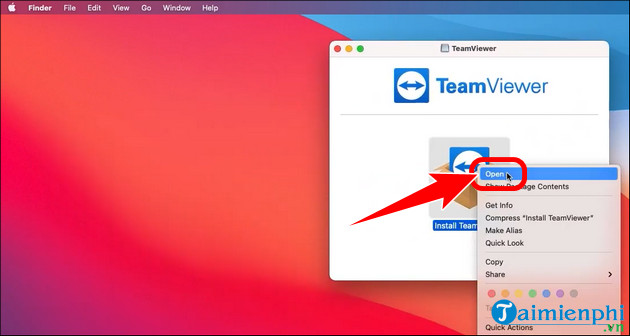
Bước 3: Tích ô đồng ý điều khoản => Continue.
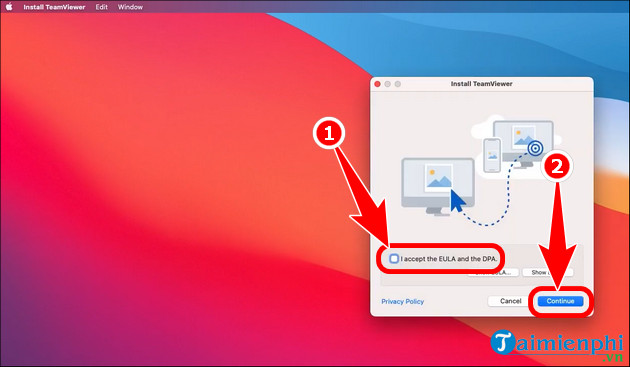
- Tiếp tục ấn Install.
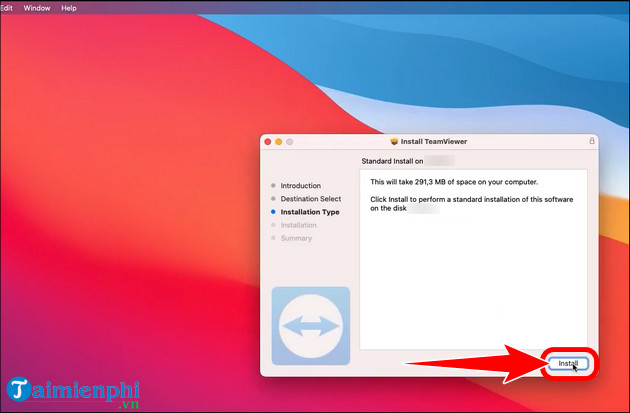
Bước 4: Cho phép TeamViewer truy cập vào màn hình, chuột và bàn phím.
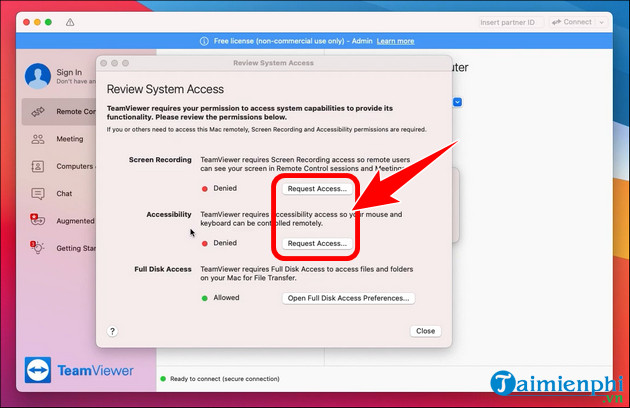
- Sau khi hoàn tất, giao diện TeamViewer Macbook sẽ hiển thị như dưới.
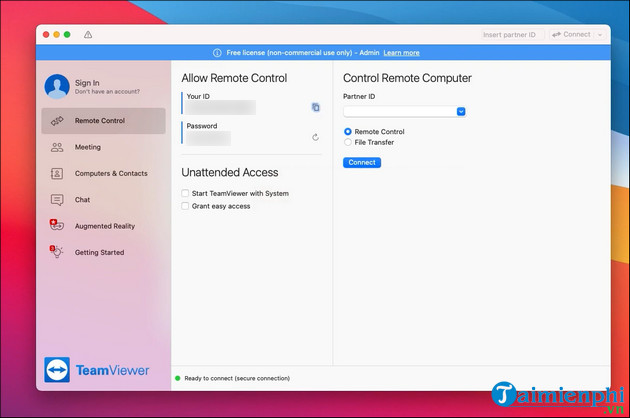
3. Cáchcài đặt TeamViewer trên Android, iOS
Thật may mắn khi người dùng cũng có thể cài đặt TeamViewer trên điện thoại và sử dụng để điều khiển máy tính từ xa. Thao tác thực hiện của cả 2 phiên bản Android và iOS tương đối giống nhau, dễ dàng thực hiện.
Bước 1: Tải TeamViewer cho điện thoại theo liên kết dưới.
Bước 2: Nhấn Cài đặt => ấn Mở.
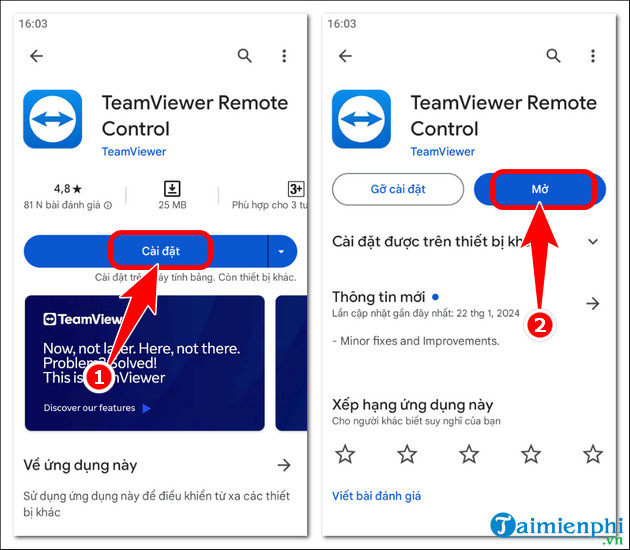
- Click Đồng ý và tiếp tục => chọn Bắt đầu.
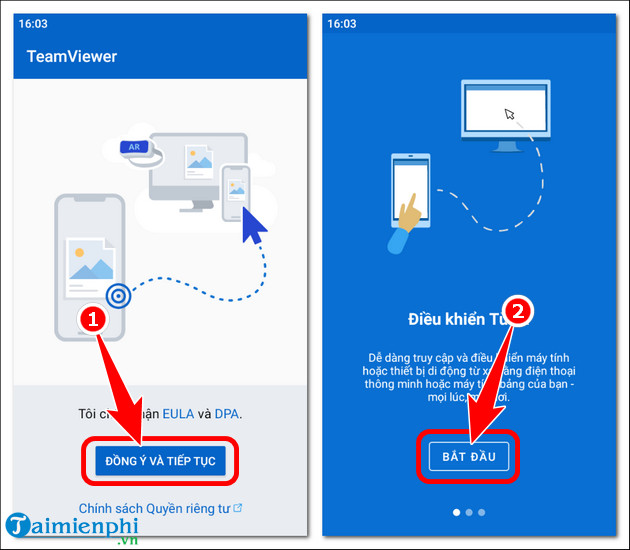
Bước 3: Giao diện chính TeamViewer trên điện thoại sẽ hiển thị như hình dưới.
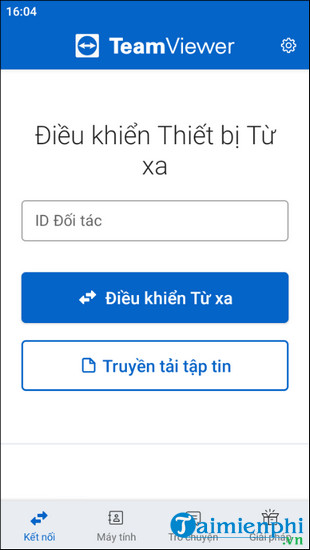
4. Hướng dẫn sử dụng TeamViewer kết nối máy tính từ xa
Mặc dù quá trình cài đặt TeamViewer trên máy tính PC, Macbook và điện thoại khá là khác nhau nhưng thao tác sử dụng lại tương đồng, bạn đọc chỉ cần nắm rõ ID của bạn bè, đồng nghiệp là đã có thể dễ dàng kết nối máy tính từ xa hiệu quả.
Bước 1: Mở phần mềm TeamViewer vừa cài đặt lên
Bước 2: Bạn đọc cần phải chú ý để 2 mục tại giao diện chính.
- Your ID: TeamViewer cấp gồm 9 chữ số cho mỗi máy và không đổi.
- Password: Gồm 4 chữ số, mỗi lần kích hoạt mở chương trình sẽ thay đổi.

Bước 3: Để kết nối vào máy khác, trước hết phải chắc chắn máy đó đã cài Teamviewer. Tại mục Partner ID bạn nhập ID của người đó sau đó chọn Connect to Partner, một bảng thông báo hiện ra yêu cầu bạn nhập password để truy cập vào máy đó, nhập xong password rồi chọn Connect.
- Chú ý
- Nếu bạn muốn người khác truy cập vào máy bạn bạn cung cấp Your ID và Password ở mục trên cho người đó.
Như vậy, Trên đây chúng tôi vừa hướng dẫn các bạn cách cài và sử dụng phần mềm Teamviewer. Cũng khá đơn giản, Với Teamviewer chỉ cần có kết nối Internet là bạn đã có thể truy cập để sửa chữa, khắc phục, cài đặt, trao đổi thông tin,... với máy của người khác một cách nhanh chóng và hiệu quả.
https://thuthuat.taimienphi.vn/cai-va-su-dung-teamviewer-9-1663n.aspx
Trong quá trình sử dụng TeamViewer, nếu bạn muốn lưu trữ danh sách kết nối và mở khóa các tính năng hỗ trợ thì có thể tạo tài khoản TeamViewer và đăng nhập. Hướng dẫn đăng ký được chúng tôi hướng dẫn khá chi tiết trong bài viết trước, bạn đọc chỉ cần làm theo các bước là đã có thể tạo tài khoản TeamViewer miễn phí được rồi.