Google Meet là ứng dụng hội họp video giúp người dùng có thể tham gia các lớp học Online, cuộc họp trực tuyến từ xa. Trong quá trình sử dụng Google Meet tham gia lớp học, cuộc họp người dùng còn có thể quay lại cuộc họp trên Google Meet và LiveStream trên chính ứng dụng sau khi admin bật tính năng này trên nhóm.
Khi đại dịch COVID-19 bùng nổ, các nền tảng hội nghị truyền hình trở thành công cụ thiết yếu khi hình thức làm việc tại nhà và học online được áp dụng rộng rãi. Google Meet (trước đây có tên là Hangouts Meet) là một trong những lựa chọn hàng đầu của doanh nghiệp và tổ chức giáo dục để tổ chức các cuộc họp trực tuyến và lớp học online.
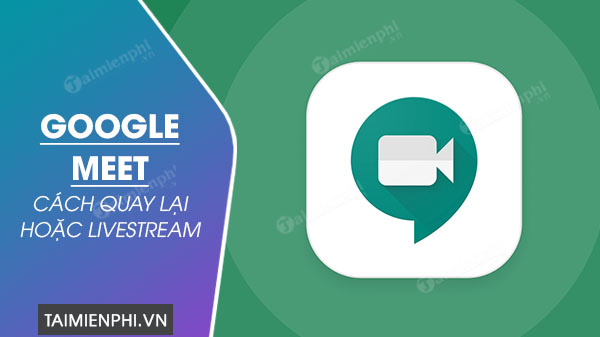
Cách quay lại video và Livestream trên Google Meet
Google Meet cung cấp khả năng thực hiện cuộc họp quy mô lớn với tối đa 250 người tham gia, ghi lại cuộc họp và phát trực tiếp với 100.000 người xem để hỗ trợ người dùng G Suite (hiện đã đổi tên thành Workspace) làm việc, giảng dạy và học tập trực tuyến trong bối cảnh dịch bệnh đang diễn biến phức tạp. Trong bài viết này, Tamienphi.vn sẽ hướng dẫn bạn chi tiết cách ghi lại cuộc họp Google Meet và cách live stream với Google Meet.
I - Kích hoạt tính năng quay video và livestream trên Google Meet với tư cách là Admin
Quản trị viên Google Workspace phụ trách quản lý Google Meet cho tổ chức của bạn phải kích hoạt cả tính năng ghi và phát trực tuyến trước khi mọi người có thể sử dụng các tính năng này. Sau khi được bật, mọi người có thể tạo các sự kiện phát trực tiếp trên Google Meet từ Calendar hoặc ghi lại các cuộc họp Meet.
Để kích hoạt tính năng ghi lại cuộc họp và phát trực tiếp trên Google Meet với tư cách là admin, bạn thực hiện như sau:
Bước 1: Truy cập https://admin.google.com và đăng nhập với tư cách là quản trị viên Google Workspace.
Bước 2: Click chọn Apps > Google Workspace > Google Meet > Meet video settings.
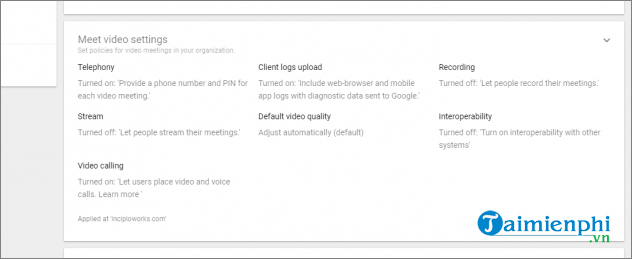
Bước 3: Trong mục Recording, bạn tích vào tùy chọn Let People Record Their Meetings và trong mục Stream, bạn tích vào tùy chọn Let People Stream Their Meetings. Cuối cùng, ấn Save để lưu thay đổi.

II - Cách ghi lại cuộc họp Google Meet
1. Yêu cầu cần có để ghi lại cuộc họp Google Meet
- Sử dụng các phiên bản Workspace như: Essentials, Business Standard, Business Plus, Enterprise Essentialsl, Enterprise Standard, Enterprise Plus, Education Fundamentals, Education Plus.
- Quản trị viên đã kích hoạt tính năng ghi cuộc họp và livestream.
- Drive có đủ không gian lưu trữ trống.
2. Bắt đầu ghi và dừng ghi cuộc họp Google Meet
Bước 1: Bắt đầu hoặc tham gia một cuộc gọi và click vào biểu tượng dấu 3 chấm ở góc dưới bên phải màn hình.

Bước 2: Chọn Record Meeting từ menu vừa xuất hiện.
Bước 3: Trong hộp thoại Ask for consent, bạn click vào Accept để xác nhận lựa chọn của bạn. Sau đó, một thông báo sẽ được gửi đến tất cả các thành viên cuộc họp, cho biết bạn đã bắt đầu ghi lại cuộc họp.

Bước 4: Trong quá trình ghi lại cuộc họp, nếu muốn dừng quay, bạn chỉ cần click vào biểu tượng 3 dấu chấm ở góc dưới bên phải màn hình và chọn Stop Recording.

Bước 5: Sau đó, bạn ấn chọn Stop Recording trong hộp thoại vừa xuất hiện để xác nhận hành động.

3. Xem bản ghi cuộc họp Google Meet

Bản ghi cuộc họp của bạn sẽ được lưu trong một thư mục có tên Meet Recordings trong Google Drive của người tổ chức cuộc họp.
III - Cách livestream với Google Meet
1. Tạo sự kiện livestream
Để phát trực tiếp với Google Meet, bạn cần tạo 2 sự kiện Google Calendar. Đầu tiên là tạo một sự kiện lịch mà bạn sẽ mời những người sẽ tham gia vào cuộc họp. Bạn thực hiện như sau:
Bước 1: Truy cập https://calendar.google.com và đăng nhập tài khoản Google nếu được nhắc.
Bước 2: Click vào + Create để tại một sự kiện mới và chọn More Options.

Bước 3: Nhập tất cả chi tiết sự kiện lịch (ngày, giờ, ghi chú, tệp đính kèm,...) và thêm địa chỉ email của người tham gia.

- Bạn có thể thêm tối đa 250 người tham gia. Tất cả khách được thêm vào sự kiện này đều có thể được nhìn thấy, nghe thấy và trình bày.
- Những người từ các tổ chức khác cũng có thể được thêm vào, nhưng chỉ những người trong tổ chức của bạn mới có thể ghi lại và kiểm soát việc phát trực tuyến.
Bước 4: Tiếp theo, bên cạnh biểu tượng máy quay, bạn chọn Add Google Meet Video Conferencing.

Bước 5: Bên cạnh tùy chọn Join with Google Meet, bạn click vào mũi tên thả xuống và chọn Add live stream.

Bước 6: Sao chép và chia sẻ URL luồng phát trực tiếp qua email hoặc tin nhắn.

Bây giờ, bạn cần tạo một sự kiện lịch riêng biệt mà bạn sẽ mời những người sẽ xem luồng trực tiếp:
Bước 1: Mở Google Calendar và đi tới sự kiện bạn đã tạo trước đó. Nhấp vào sự kiện để hiển thị các thông tin cơ bản về sự kiện.
Bước 2: Click vào biểu tượng 3 dấu chấm và chọn Create View-Only Event. Một sự kiện lịch mới sẽ được tạo ra.

Bước 3: Thêm người tham "chỉ có quyền xem" và một số thông tin khác như mô tả. Click Save để lưu lại.
2. Bắt đầu và dừng phát trực tiếp với Google Meet
Để bắt đầu livestream với Google Meet, bạn thực hiện như sau:
Bước 1: Mở Google Calendar và tham gia cuộc họp video.
Bước 2: Click vào biểu tượng dấu 3 chấm ở góc dưới bên phải màn hình và chọn Start streaming. Xác nhận bạn muốn bắt đầu phát trực tiếp.
- Để dừng phát trực tiếp, bạn chỉ cần click vào biểu tượng dấu 3 chấm ở góc dưới bên phải màn hình và chọn Stop streaming và xác nhận bạn muốn dừng phát trực tiếp.
- Để xem sự kiện phát trực tiếp, người tham gia chỉ cần nhấp vào liên kết phát trực tiếp trong sự kiện Calendar hoặc email.
Link tải Google Meet phiên bản mới nhất:
=> Link tải Google Meet cho PC
=> Link tải Google Meet cho Android
=> Link tải Google Meet cho iOS
Bài viết trên đây đã hướng dẫn cho bạn các bước ghi lại cuộc họp và phát trực tiếp với Google Meet. Phát trực tiếp và quay video cuộc họp Google Meet là tính năng rất hữu ích mà người dùng Google Workspace cho giáo dục và doanh nghiệp có thể sử dụng, nhất là trong bối cảnh làm việc từ xa.
https://thuthuat.taimienphi.vn/cach-quay-lai-hoac-live-stream-voi-hangouts-meet-57186n.aspx
Không chỉ tính năng đó, Google Meet còn cho phép bạn đổi tên tài khoản giúp bạn có thể thay tên Google Meet nhanh chóng, dễ dàng mà không giới hạn số lần đổi.
- Xem thêm: Đổi tên Google Meet