MMC hay còn gọi là Microsoft Management Console, là một chương trình Admin chạy trên hệ điều hành Windows. Chương trình này cho phép người dùng có thể truy cập các công cụ cao cấp để quản lý máy tính và các server. Khi tiến trình này không hoạt động, chúng ta cần phải tìm hiểu xem mmc.exe là gì? Phải làm gì khi mmc.exe không hoạt động? để tìm ra cách khắc phục vấn đề này.
Lúc đầu Microsoft Management Console là một phần của hệ điều hành Windows Server, nhưng sau đó chương trình đã được tích hợp trên hệ điều hành Windows Desktop. Microsoft Management Console là một framework và bạn có thể thêm ứng dụng có tên gọi là snap-in vào đó. Ứng dụng snap-in được tích hợp tính năng cho phép người dùng thực hiện các tác vụ, quản lý máy tính và server, và một nhiều hơn nữa.
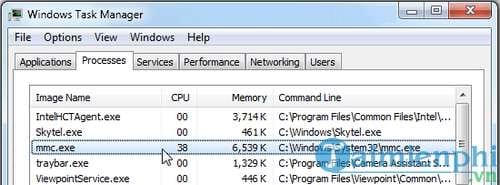
mmc.exe là gì? Phải làm gì khi mmc.exe không hoạt động?
Nếu là người dùng Windows cao cấp bạn sẽ không bao giờ phải sử dụng công cụ này. Nhưng nếu đang chạy nhiều thiết bị Windows trên một hệ thống mạng, công cụ này lại cực kỳ hữu ích.
mmc.exe là gì? Phải làm gì khi mmc.exe không hoạt động?
Làm thế nào để truy cập MMC?
Nếu đang sử dụng Windows 10 Pro, việc truy cập Microsoft Management Console khá là dễ dàng.
Bước 1: Nhập từ khóa "mmc" vào khung Search Windows hoặc khung Search Cortana. Trên màn hình sẽ hiển thị một console có màn hình trắng xóa.
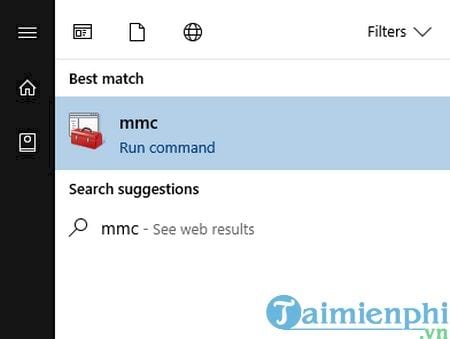
Bước 2: Chọn File =>Add or Remove Snap-in.
Bước 3: Kích đúp chuột vào snap-in để thêm snap-in đó vào mmc console của bạn.
Có rất nhiều snap-in cho phép bạn thực hiện nhiều tác vụ trên máy tính cục bộ hoặc máy tính từ xa.. Thường thì người dùng có xu hướng sử dụng các snap-in như Device Manager, Event Viewer, Performance và Disk Management nhiều hơn. Mặc dù tất cả các snap-in này đều có sẵn thông qua Control Panel, nhưng trong MMC các snap-in này nằm cùng một vị trí. Điều này giúp cho việc quản lý và khắc phục sự cố đơn giản hơn rất nhiều.
Một số MMC snap-in hữu ích khác như Services, Task Scheduler, Computer Management và Group Policy Editor. Ngoài ra còn có một vài snap-in liên quan đến địa chỉ IP- nếu bạn đang quản lý hệ thống mạng.
Sử dụng MMC như thế nào?
Giả sử bạn đang sinh sống và học tập ở xa, mỗi khi bạn trò chuyện trực tuyến với bố mẹ mình bằng máy tính nhưng liên tục xảy ra lỗi. Trong trường hợp này bạn có thể thiết lập MMC để truy cập máy tính của bố mẹ thông qua địa chỉ IP. Sau khi đã thiết lập quyền cho phép, bạn có thể sử dụng MMC để kiểm tra Event Viewer, Device Manager và các snap-in khác trên máy tính của bố mẹ mình. Và tất cả các snap-in này nằm trong một cửa sổ MMC duy nhất.
MMC sẽ thu thập và đối chiếu dữ liệu từ một máy tính cục bộ hoặc máy tính từ xa, sau đó hiển thị các dữ liệu đó vào một snap-in tương ứng. Nếu sử dụng snap-in Device Manager, bạn có thể thực hiện các tác vụ bình thường.
Và ở trong ví dụ trên bạn có thể kiểm tra Event Viewer để tìm ra lỗi trên máy tính của bố mẹ mình, sau đó sử dụng Device Manager để cập nhật (update) driver hoặc buộc reload lại driver cho một thiết bị cụ thể.
Mặc dù MMC không phải là giải pháp duy nhất, nhưng đó là giải pháp lý tưởng cho bạn.
Bên cạnh MMC.exe, có thể bạn cũng đã từng bắt gặp file MOM.exe, để tìm hiểu file MOM.exe là gì, bạn đọc qua bài viết giới thiệu MOM.exe tại đây
Tạo một shortcut MMC
Để truy cập MMC người dùng có thể sử dụng Seacrch. Tuy nhiên thay vì sử dụng Search, bạn có thể sử dụng shortcut, sẽ hữu ích hơn rất nhiều.
Bước 1: Kích chuột phải vào một khoảng trống bất kỳ trên màn hình Desktop, sau đó chọn New.
Bước 2: Chọn Shortcut và nhập: "%windir%\system32\mmc.exe" vào đó.

Bước 3: Chọn Next và đặt tên cho shortcut bằng 1 tên bất kỳ bạn muốn, rồi chọn Finish.
Kích đúp chuột vào shortcut để mở Microsoft Management Console.
Nếu dùng Windows 10, bạn tham khảo cách tạo shortcut tắt win 10 nhanh thay vì thao tác mất thời gian như trước đây, thủ thuật tạo shortcut tắt win 10 nhanh cũng khá đơn giản, không khó như nhiều bạn nghĩ
Làm gì nếu mmc.exe không hoạt động?
Trong trường hợp nếu mmc.exe không hoạt động, bạn có thể áp dụng một trong số thủ thuật dưới đây:
Thủ thuật 1: Sử dụng System File Checker để quét hệ thống
SFC hay còn gọi là Windows System File Checker, công cụ này sẽ quét và kiểm tra các tập tin cốt lõi trên hệ thống để kiểm tra xem có sự cố nào hay không và tự động khắc phục sự cố đó.
Bước 1: Mở cửa sở Command Prompt dưới quyền Admin.
Bước 2: Chạy lệnh “sfc /scannow” trên cửa sổ Command Prompt rồi nhấn Enter.

Bước 3: Kiểm tra và xác minh lại hệ thống.
Thủ thuật 2: Sử dụng DISM
Bước 1: Giữ nguyên cửa sổ Command Prompt chạy dưới quyền Admin.
Bước 2: Nhập lệnh dưới đây vào rồi nhấn Enter:
DISM.exe /Online /Cleanup-image /Scanhealth && DISM.exe /Online /Cleanup-image /Restorehealth
Bước 3: Cho phép hệ thống chạy và sửa bất kỳ lỗi nếu phát hiện thấy.
Thủ thuật 3: Reset windows khắc phục lỗi mmc.exe không hoạt động
Nếu sử dụng SFC và DISM nhưng vẫn không phát hiện và sửa được lỗi MMC, khi đó bạn chỉ còn giải pháp là reset Windows.
Bước 1: Nhập reset vào khung Search Windows/Cortana, sau đó chọn Reset This PC.
Bước 2: Chọn Get Started =>Keep my files.
Bước 3: Chờ quá trình hoàn tất và kiểm tra lại.
https://thuthuat.taimienphi.vn/mmc-exe-la-gi-phai-lam-gi-khi-mmc-exe-khong-hoat-dong-24281n.aspx
Trên máy tính còn rất nhiều file .EXE hoạt động mà người dùng không biết tên file là gì hoặc có tác dụng như thế nào, ngoài mmc.exe thì tiến trình rundll32.exe cũng là một định dạng mà nhiều người dùng quan tâm, để biết rundll32.exe là gì, tác dụng ra sao, bạn có thể theo dõi bài viết về rundll32.exe tại đây