Undelete Plus là tiện ích có khả năng phục hồi các dữ liệu bị mất hoặc bị xóa bỏ theo nhiều cách, giúp bạn tìm lại được những dữ liệu quan trọng trong máy tính. taimienphi.vn sẽ hướng dẫn bạn cách cài Undelete Plus để sử dụng trên máy tính của bạn.
Bằng cách sử dụng thuật toán tìm kiếm mạnh mẽ giúp Undelete Plus dễ dàng tìm lại được những dữ liệu bị mất do máy tính hoặc ổ cứng bị lỗi, bị xóa do Virus tấn công hoặc thao tác người dùng. Bạn có thể sử dụng tiện ích này để phục hồi cả những dữ liệu có dung lượng lớn hoặc đã bị xóa bỏ từ lâu.
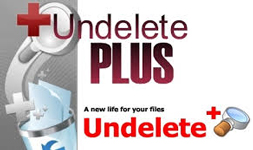
Cài Undelete Plus có lợi ích gì?
- Phục hồi các dữ liệu bị mất từ nhiều lý do khác nhau trên máy tính.
- Phục hồi các dữ liệu là những file Video, ứng dụng có dung lượng lớn, thậm chí tới vài GB.
- Phục hồi được nhiều loại ổ đĩa, với các phân vùng khác nhau như FAT hay NTFS.
- Phục hồi các dữ liệu trên các phân vùng bị lỗi không thể truy cập theo cách thông thường.
Yêu cầu hệ thống
- Cài Undelete Plus trên hầu hết các loại máy tính sử dụng mọi phiên bản của hệ điều hành Windows.
Hướng dẫn cài đặt
Bước 1: Mở thư mục chứa file cài Undelete Plus có tên là
undelete-plus.exe, hoặc nếu máy tính chưa có, bạn có thể download phiên bản mới nhất bản mới nhất cực nhanh tại đây: tải
Undelete Plus
Bước 2: Chọn Next để tiếp tục quá trình cài Undelete Plus hoặc Cancel nếu bạn không muốn cài đặt tiện ích này trên máy tính.
Bước 3: Một cửa sổ hiển thị các điều khoản mà nhà sản xuất đưa ra, buộc bạn phải đồng ý bằng cách tích " I accept..." mới được tiếp tục quá trình cài đặt.
Click Next.
Bước 4: Tại bước này, bạn phải nhập vị trí lưu trữ file cài đặt sau này, chọn lựa đường dẫn có sẵn mà nhà sản xuất có sẵn (thường là ổ đĩa C:\), hoặc thay đổi đường dẫn bằng cách chọn Browser.
Click Next
Bước 5: Nhà sản xuất cho phép bạn đặt icon của Undelete Plus ở ngoài màn hình Desktop, hoặc nếu bạn không muốn tạo icon có thể bỏ dấu chọn ở Create a desktop icon.
Chọn For all users để mọi người đều nhìn thấy icon của tiện ích ngoài desktop hay chỉ mình bạn thấy khi chọn For the curent user only.
Click Next.
Bước 6: Chọn Install khi bạn đã hoàn thành các thao tác trên.
Hướng dẫn sử dụng Undelete Plus khôi phục dữ liệu
Sau khi cài đặt thành công Undelete Plus trên máy tính, bạn khởi động phần mềm có giao diện
Để thực hiện phục hồi dữ liệu bị xóa bạn click vào Start Scan để phần mềm quét toàn bộ hệ thống
Sau khi quét xong, chương trình thông báo có bao nhiêu tập tin bị xóa, để xem danh sách các tập tin đó bạn click vào Select your Files
Thực hiện khôi phục file bị xóa bằng cách click chuột tích vào ô vuông trước các file và chọn Recover File là được
Hy vọng,bài viết của taimienphi.vn sẽ giúp ích phần nào cho những ai còn đang gặp khó khăn trong việc cài Undelete Plus, cài đặt để sử dụng toàn bộ những tính năng tuyệt vời nhất mà tiện ích đem lại.
- Lưu ý
- Theo kinh nghiệm của Taimienphi.vn để tránh ảnh hưởng đến việc mất dữ liệu hoặc không thể phục hồi, bạn nên chọn 1 phân vùng chứa file khác hẳn với phân vùng mà file bị xoá, ví dụ dữ liệu cần lấy lại ổ D: thì khi lấy lại nên lưu ở ổ C hoặc E, nếu là dữ liệu quan trọng bạn nên sử dụng thêm 1 thiết bị lưu trữ mới như: USB, ổ cứng di động hoặc 1 ổ cứng khác để chứa dữ liệu phục hồi, như vậy vừa đảm bảo an toàn cho dữ liệu cần phục hồi vừa giúp tốc độ quá trình phục hồi được nhanh hơn do quá trình đọc và ghi độc lập trên 2 thiết bị khác nhau. Lưu ý này áp dụng với tất cả các phần mềm khôi phục dữ liệu.
Mẹo Tại sao nên sử dụng thêm thiết bị lưu trữ khác để chứa file phục hồi?
https://thuthuat.taimienphi.vn/cai-undelete-plus-phuc-hoi-du-lieu-bi-xoa-51n.aspx
Dữ liệu mà bạn có thể dùng phần mềm lấy lại là do HĐH mới chỉ "đánh dấu" là xoá trên ổ cứng mà chưa tiến hành xoá hẳn ở mức vật lý vì vậy mà các phần mềm khôi phục sẽ tìm kiếm những tệp tin này và cho phép người dùng phục hồi lại nó, nhưng nếu trong quá trình phục hồi chính những file cần phục hồi lại (giả sử là file A) ghi đè vào không gian ổ đĩa có chứa chính file cần phục hồi khác (giả sử file B) (HĐH hiểu những khu vực đã đánh dấu xoá có thể ghi file), nếu việc này xảy ra thì sau khi phần mềm phục hồi được file A nó tìm lại vị trí file B để phục hồi nhưng thực tế tại địa chỉ này giờ lại là file A đã phục hồi, như vậy File B sẽ bị mất vĩnh viễn. Do đó như đã nói, để an toàn hãy sử dụng thêm thiết bị lưu trữ mới để chứa file cần phục hồi.