Spotify là một phổ biến nền tảng nghe nhạc và Podcast trực tuyến. Bài viết này của Taimienphi sẽ giới thiệu chi tiết về Spotify Web và cách sửa lỗi gặp phải trên Spotify Web player.
Spotify Web Player là một trong những trang web được yêu thích nhất cho phép người dùng nghe các bài hát yêu thích, truy cập trực tiếp vào vũ trụ âm nhạc của
Spotify trực tiếp từ trình duyệt web mà không cần phải tải ứng dụng.

Sửa lỗi Spotify Web Player không hoạt động trên trình duyệt
Cách 1: Xóa dữ liệu duyệt web và cookies
Để khắc phục lỗi không phát nhạc trên Spotify Web Player, trước tiên bạn hãy xóa dữ liệu duyệt web và cookies. Các bước thực hiện như sau:
- Chọn "Cài đặt" (Settings) trên trình duyệt web.
- Chọn "Xóa dữ liệu truy cập" (Clear browsing data).
- Chọn "Xóa dữ liệu" (Clear data).

Spotify bị lỗi không vào được và cách khắc phục
Cách 2: Kiểm tra lại các tiện ích mở rộng
Khi đã thử cách 1 nhưng vẫn không được, bạn có thể thực hiện các bước sau để khắc phục vấn đề không phát nhạc trên Spotify Web Player:
Trường hợp 1: Mở Spotify trong chế độ Ẩn danh (Incognito mode). Nếu Spotify hoạt động bình thường trong chế độ này, có thể một trong các tiện ích mở rộng trên trình duyệt của bạn đang gây ra lỗi. Hãy tắt tất cả các tiện ích mở rộng và sau đó mở từng tiện ích một để kiểm tra xem tiện ích nào có thể gây ra vấn đề.
Trường hợp 2: Nếu sau khi thử các bước trên vẫn không khắc phục được vấn đề, thì có thể lỗi đến từ trình duyệt. Để kiểm tra, hãy sử dụng một trình duyệt web khác để mở Spotify và xem nó có thể phát nhạc hay không. Các trình duyệt thay thế có thể bao gồm Google Chrome, Cốc Cốc, Firefox, và nhiều trình duyệt khác.
Lưu ý quan trọng: Nếu bạn sử dụng tính năng chặn quảng cáo (Ad blocker), hãy chắc chắn rằng bạn đã thêm URL của Spotify vào danh sách trang web đáng tin cậy (Trust site) của tiện ích chặn quảng cáo. Điều này sẽ giúp tránh những lỗi liên quan đến chặn quảng cáo.
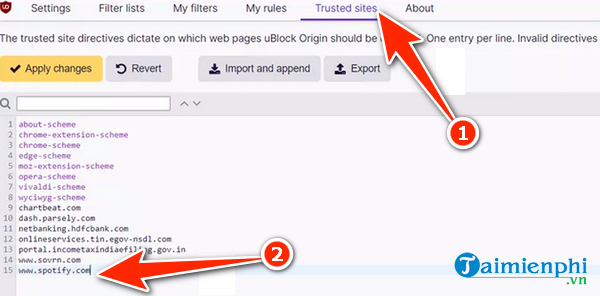
Cách 3: Kiểm tra Windows có phải phiên bản "N" hay không
Các phiên bản Windows "N" (Not with media player - Không bao gồm trình phát nhạc) được bán ra tại một số thị trường cụ thể như EU, Thụy Điển và Hàn Quốc và thiếu một số tính năng như Windows Media Player, Máy ảnh, CD Audio, DVD Video. Điều này có thể ảnh hưởng đến khả năng phát nhạc trên Spotify Web Player. Để kiểm tra xem vấn đề không phát nhạc trên Spotify Web Player có liên quan đến phiên bản Windows hay không, bạn có thể thực hiện các bước sau:
Bước 1: Nhấn tổ hợp phím "Windows + R" trên bàn phím máy tính để mở hộp thoại "Run".
Bước 2: Trong hộp thoại "Run", nhập "winver" vào ô "Open". Sau đó nhấn "OK".
Một cửa sổ hiển thị thông tin về phiên bản và cấu hình Windows của bạn sẽ xuất hiện. Hãy kiểm tra xem phiên bản Windows có chứa hậu tố "N" hay không. Nếu có hậu tố "N," đó có thể là nguyên nhân gây ra vấn đề không thể phát nhạc trên Spotify Web Player.
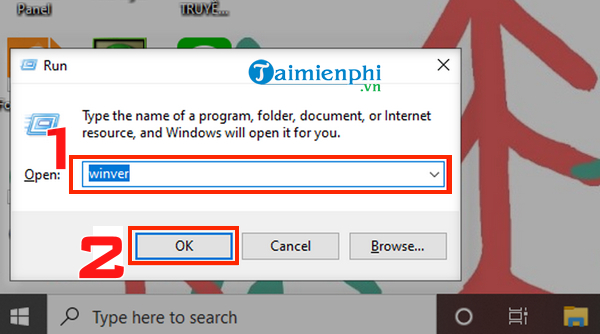 Không chọn được bài hát trên Spotify
Không chọn được bài hát trên Spotify
Cách 4: Bật chế độ Bảo vệ nội dung
Để khắc phục thông báo "Chưa bật tính năng phát lại nội dung được bảo vệ" (Playback of protected content is not enabled) trên Spotify Web Player, bạn có thể thực hiện các bước sau:
Bước 1: Mở trình duyệt web.
Bước 2: Nhấn vào biểu tượng menu hoặc dấu ba chấm góc ở góc trên bên phải của trình duyệt.
Bước 3: Chọn "Cài đặt" (Settings).
Bước 4: Tìm và chọn "Quyền riêng tư và bảo mật" (Privacy and security) trong danh mục cài đặt.
Bước 5: Chọn "Cài đặt trang web" (Site settings).
Bước 6: Cuộn xuống và tìm "Cài đặt nội dung bổ sung" (Additional content settings)
Bước 7: Chọn "Nội dung được bảo vệ" (Protected content).
Bước 8: Kéo thanh tùy chỉnh sang phải để bật chế độ "Cho phép trang web phát nội dung được bảo vệ" (Allow site to play protected content).
Sau khi bạn đã thực hiện các bước này, bạn có thể phát nhạc trên Spotify Web Player mà không lo gặp lại thông báo "Chưa bật tính năng phát lại nội dung được bảo vệ".
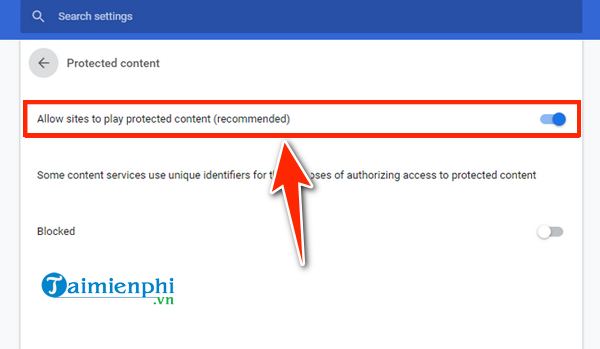
Cách 5: Sử dụng 1 tài khoản Spotify trên quá nhiều thiết bị
Nếu đã đăng nhập Spotify trên các thiết bị không cần thiết và muốn sử dụng Spotify Web Player, bạn hãy đăng xuất khỏi những thiết bị đó. Để đăng xuất các thiết bị không cần thiết, bạn thực hiện theo các bước sau:
Trường hợp 1: Đăng xuất khỏi 1 thiết bị
Bước 1: Mở ứng dụng Spotify.
Bước 2: Chọn biểu tượng "Trang chủ" (Home).
Bước 3: Chọn "Cài đặt" (Settings).
Bước 4: Cuộn xuống và chọn "Đăng xuất" (Log out).
Trường hợp 2: Đăng xuất khỏi tất cả các thiết bị
Bước 1: Mở ứng dụng Spotify.
Bước 2: Chọn biểu tượng "Trang chủ" (Home).
Bước 3: Chọn "Tổng quan về tài khoản" (Account overview).
Bước 4: Chọn "Đăng xuất ở mọi nơi" (Sign out everywhere).
Sau khi đăng xuất khỏi các thiết bị không cần thiết, bạn có thể sử dụng Spotify Web Player trên trình duyệt một cách bình thường.
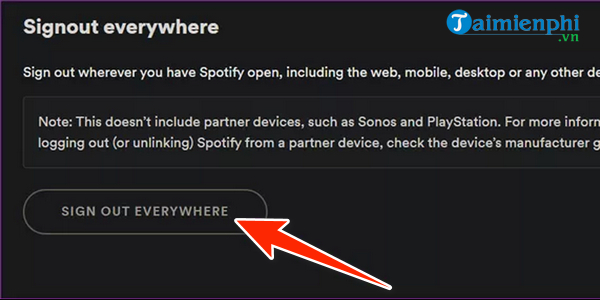
Cách 6: Làm mới lại trình duyệt
Một cách khắc phục dễ dàng nhất khi gặp lỗi Spotify Web Player không phát nhạc trên trình duyệt là làm mới lại trình duyệt bạn đang sử dụng.
Cách thực hiện: Bạn chỉ cần chọn bài hát mà bạn muốn mở, sau đó nhấn tổ hợp phím "F5" trên bàn phím hoặc làm mới trình duyệt bằng cách nhấn nút làm mới (hoặc nhấn tổ hợp phím "Ctrl + R" trên Windows hoặc "Command + R" trên macOS) cho đến khi nút phát xuất hiện trên giao diện của Spotify Web Player.
Thông thường, nếu Spotify Web Player không hoạt động, vấn đề có thể nằm ở trình duyệt web mà người dùng đang sử dụng. Nếu vậy, bạn có thể thử sử dụng một trình duyệt web khác để xem có thể khắc phục được sự cố này hay không.
https://thuthuat.taimienphi.vn/cach-sua-loi-spotify-web-khong-phat-duoc-nhac-75938n.aspx
Như vậy chỉ với 6 cách được Taimienphi.vn chia sẻ trong bài viết, hy vọng sẽ giúp bạn đọc có thể khắc phục được lỗi Spotify Web Player không phát nhạc trên trình duyệt để trải nghiệm và nghe những bản nhạc mới hot trend hàng đầu thế giới.