Nếu như Google Drive của bạn bị đầy, không upload được file, bạn thể áp dụng 3 cách giải phóng dung lượng Google Drive như: Xóa tập tin, file đính kèm trong Gmail và Google Photo để tăng bộ nhớ, lưu trữ dữ liệu nhé.
Dịch vụ Google Drive luu trữ được bao lâu? Google Drive là một nơi lưu giữ file quen thuộc của rất nhiều người, cho phép lưu tài liệu với các định dạng khác nhau từ ảnh, video cho tới file doc, nhưng không phải ai cũng biết, chúng giống như ổ cứng vật lý ở trên máy tính, đều giới hạn với 15GB dung lượng. Nếu như bạn thường xuyên lưu trữ thì 15GB nhanh chóng "bốc hơi khiến bạn khó lòng tải file lên lưu trữ, để Google Drive tiếp tục lưu trữ tài liệu, bạn có thể mua thêm dung lượng hoặc áp dụng cách phóng dung lượng Google Drive dưới đây.

Cách xóa file trong Google Drive trên iPhone, Android, máy tính
Cách giải phóng dung lượng Google Drive
1. Tăng bộ nhớ Google Drive bằng cách xóa tập tin
Bước 1: Để mở các tập tin, bạn truy cập vào đường link TẠI ĐÂY.
Bước 2: Bạn chọn 1 hoặc nhiều file mà bạn muốn xóa (Mũi tên 1). Tiếp đó, bạn click vào biểu tượng thùng rác (Mũi tên 2) như hình dưới.
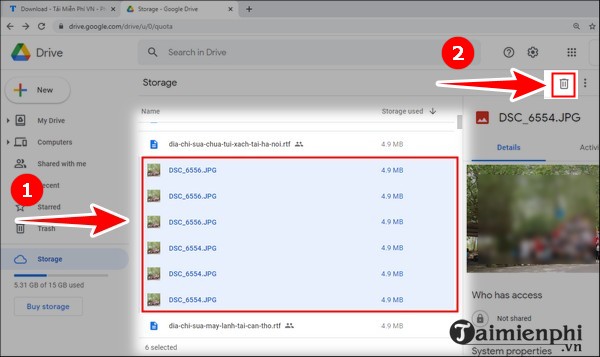
Lưu ý: Để chọn nhiều file, bạn chọn 1 file. Tiếp đó, bạn giữ phím Ctrl và click vào file bạn muốn xóa.
Bước 3: Lúc này, bạn sẽ xóa được các file bạn chọn. Bạn muốn xóa vĩnh viễn, bạn click "Trash" (Thùng rác) ở phía bên trái màn hình.

Bước 4: Tương tự như bước 2, bạn click vào file mà bạn muốn xóa vĩnh viễn.

Bước 5: Nhìn ở góc trên bên phải, bạn click biểu tượng thùng rác.

Sau đó, bạn click "Delete forever" (xóa vĩnh viễn)

Ở góc dưới bên trái hiển thị "x items deleted forever", tức là bạn đã xóa file vĩnh viễn thành công.

Lưu ý: Nếu bạn lỡ tay xóa nhầm file, bạn đừng lo. Bạn click "Trash" (Mũi tên 1)-> Nhấn chuột phải vào file mà bạn muốn khôi phục (Mũi tên 2) -> Chọn "Restore" (Mũi tên 3).

Như vậy, bạn đã khôi phục file xóa của mình xong.

2. Cách tăng dung lượng Google Drive bằng việc xóa tệp đính kèm trong Gmail
Bước 1: Bạn mở Gmail của mình lên. Tiếp đó, ở thanh tìm kiếm trong Gmail, bạn nhập đoạn sau: "has:attachment larger:10M".
Lưu ý: 10M là kích thước dung lượng file đính kèm ở trong Gmail. Bạn có thể tùy chỉnh con số này.

Bước 2: Bạn tích vào ô vuông nhỏ trước email mà bạn muốn xóa(mũi tên 1) rồi click biểu tượng thùng rác (Mũi tên 2) (Tương tự như tập tin, bạn có thể chọn nhiều Email cùng lúc để xóa, giúp tiết kiệm thời gian).

Bước 3: Để xóa vĩnh viễn, bạn di chuyển chuột tới bên trái, lăn chuột, tìm và click "More".

Bước 4: Bạn lăn chuột tiếp, tìm vào click "Trash" như hình dưới.

Bước 5: Bạn tích vào ô Email mà bạn muốn xóa (mũi tên 1). Tiếp đó, bạn click "Delete forever" (Xóa vĩnh viễn) (mũi tên 2).

Thông báo xóa vĩnh viễn hiện ra.

3. Cách tăng dung lượng Google Drive bằng cách giải phóng dung lượng Google Photo
3.1. Xóa ảnh
Bước 1: Truy cập vào Google Photos TẠI ĐÂY
Bước 2: Bạn tick vào ô tròn nhỏ góc trên bên trái của ảnh muốn xóa (mũi tên 1) (có thể chọn 1 hoặc nhiều ảnh tùy ý). Tiếp đó, bạn click biểu tượng thùng rác (mũi tên 2).

Bước 3: Bạn click "Tôi hiểu" để xác nhận.

Bước 4: Bạn click tiếp "Chuyển vào thùng rác".

Bước 5: Nếu muốn xóa vĩnh viễn hoặc khôi phục ảnh đã xóa, bạn click "Thùng rác" ở bên trái giao diện.

Bước 6: Bạn tích vào ô tròn nhỏ góc trên bên trái của ảnh muốn xóa (mũi tên 1). Tiếp đó, bạn click vào "Xóa vĩnh viễn" (mũi tên 2).

Bạn click "Xóa" để xác nhận.

Còn khôi phục ảnh thì bạn cũng tích vào ô tròn nhỏ góc trên bên trái ảnh muốn khôi phục (mũi tên 1), tiếp đó click "Khôi phục" (mũi tên 2).

Sau đó, bạn click "Khôi phục" để xác nhận.

3.2. Thay đổi độ phân giải ảnh
Bước 1: Bạn mở Google Photos TẠI ĐÂY.
Bước 2: Bạn nhìn góc trên bên phải, click biểu tượng bánh răng cưa.

Bước 3: Giao diện cài đặt mở ra, bạn tích vào ô "Trình tiết kiệm dung lượng lưu trữ".

Lúc này, hệ thống sẽ lưu lại thiết lập của bạn.

https://thuthuat.taimienphi.vn/cach-giai-phong-dung-luong-google-drive-65632n.aspx
Sau khi thực hiện cách giải phóng dung lượng Google Drive, bạn có thể upload file dễ dàng, lưu trữ file ảnh, tập tin ... hiệu quả. Ngoài ra, khi gặp trường hợp tải một file nào đó trên Google Drive bị giới hạn lượt tại trong 24h, các bạn tham khảo phương án download file tải Google Drive quá giới hạn dưới đây nhé.
- Xem thêm: Cách tải Google Drive quá giới hạn