Bạn đã có cho mình cách ghi âm trên máy tính không cần cài phần mềm nào chưa? Nếu chưa và đang muốn ghi âm trên máy tính thì hãy áp dụng ngay cách hướng dẫn mà Taimienphi.vn chia sẻ sau đây nhé.
Có rất nhiều phương pháp giúp bạn ghi âm trên máy tính mà không cần cài phần mềm, thậm chí trên Windows 10 còn hỗ trợ tối ưu hơn đến người sử dụng và chỉ với các công cụ sẵn có thôi bạn đã có thể ghi âm trên máy tính, laptop bất cứ files nào bạn muốn mà không tốn công tìm kiếm phần mềm ngoài cũng như cách sử dụng chúng hoàn toàn đơn giản.

Trong bài viết hôm nay, Taimienphi.vn sẽ tổng hợp lại cho các bạn những cách để ghi âm trên máy tính không cài phần mềm Windows 10, 8.1, 8, 7 mà bạn có thể thực hiện được. Chi tiết về ghi âm trên máy tính không cài phần mềm ra sao mới bạn đọc theo dõi bài viết dưới đây nhé.
Cách ghi âm trên máy tính không cài phần mềm Windows 10, 8.1, 8, 7
Ghi âm trên máy tính không cài phần mềm trên Windows 7
Bước 1: Trên Windows 7 bạn có thể ghi âm trên máy tính không cài phần mềm bằng cách mở MenuStart lên rồi gõ tìm kiếm "sound ", ngay lập tức kết quả Sound Recorder sẽ hiện ra ở đầu.
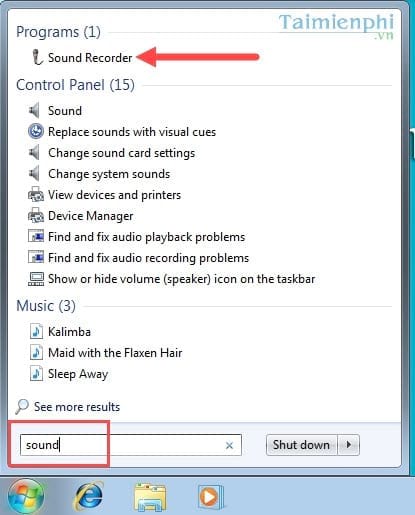
Bước 2: Khi phần mềm hiện lên bạn chỉ cần bấm Start Recording để bắt đầu tiền hành ghi âm.

Bước 3: Nếu muốn dừng lại bạn có thể click tiếp vào Stop Recording để ngưng ghi âm.

Bước 4: Ngay lập tức hệ thống sẽ yêu cầu bạn đặt tên và vị trí file save, click vào Save sau khi hoàn tất.

Bước 5: Và bạn đã có cho mình một file ghi âm trên máy tính không cài phần mềm.

Ghi âm trên máy tính không cài phần mềm trên Windows 8, 8.1
Bước 1: Để ghi âm trên Windows 8 việc đầu tiên bạn làm là nhấn phím Windows sau đó gõ tìm kiếm "sound recorder " rồi lựa chọn kết quả tìm thấy được.

Bước 2: Hệ thống sẽ đòi hỏi bạn cần cho phép kết nối Microphone, click vào Allow để đồng ý.

Bước 3: Tiếp đó click vào biểu tượng ghi âm để bắt đầu ghi âm trên máy tính.

Bước 4: Nếu không muốn ghi âm nữa, hãy click lại lần nữa để tiến hành ngừng ghi âm.

Bước 5: Sau khi ghi âm xong bạn sẽ có được một file ghi âm hoàn chỉnh, tùy vào chỉnh sửa của bạn để cho ra đời file ghi âm theo ý mình nhất nhé.

Ghi âm trên máy tính không cài phần mềm trên Windows 10
Bước 1: Trên Windows 10 được hỗ trợ rất nhiều tính năng hay nên việc ghi âm trên máy tính không cài phần mềm trên Windows 10 là cực kỳ dễ dàng khi bạn chỉ cần mở cửa sổ sau đó gõ tìm kiếm "recorder " và click vào kết quả tìm thấy.

Bước 2: Ngay lập tức giao diện phần mềm hiện ra, click vào biểu tượng ghi âm để tiến hành ghi âm.

Bước 3: Và nếu bạn không thích ghi âm nữa, hãy click vào lại lần nữa để ngừng nó.

Bước 4: Cuối cùng bạn click chuột phải vào file ghi âm vừa xong chọn Open file location để truy xuất nhanh đến thư mục chưa file ghi âm vừa rồi.

Như vậy là bạn vừa có file ghi âm trên máy tính không cài phần mềm với định dạng m4a rồi đấy.

Trên đây Taimienphi.vn vừa hướng dẫn xong các bạn cách dể ghi âm trên máy tính không cài phần mềm Windows 10, 8.1, 8, 7. Với các cách đơn giản trên thì bạn chẳng cần bất cứ phần mềm nào cũng có thể ghi âm được với chất lượng tốt, đặc biệt là trên Windows 10 khi công cụ ghi âm được tích hợp thêm rất nhiều tính năng mà bạn có thể khám phá thêm.
Nhưng nếu bạn cần một phần mềm chuyên nghiệp đáp ứng được cho công việc ghi âm của bạn thì nên cài Audio Recorder, một trong những phần mềm ghi âm được đánh giá khá tốt. Với cách thức cài Audio Recorder đơn giản kèm các sử dụng dễ dàng thì đây là phần mềm rất tốt cho những ai chưa cảm thấy thỏa mãn từ những công cụ có sẵn trong Windows.
Trường hợp máy tính bị mất âm thanh khiến bạn không thể ghi âm được, lúc này bạn cần tìm hiểu nguyên nhân cũng cách sửa lỗi máy tính mất âm thanh để tiếp tục việc ghi lại âm thanh trên máy tính của mình nhé.
https://thuthuat.taimienphi.vn/cach-ghi-am-tren-may-tinh-khong-can-cai-phan-mem-23282n.aspx
Thủ thuật khôi phục file ghi âm trên điện thoại Android, iPhone cũng được Taimienphi.vn hướng dẫn chi tiết. Các bạn có lỡ làm mất file hãy thử cách khôi phục này xem nhé. Cách này cho tỷ lệ khôi phục thành công rất cao.