Launchpad là một trong những cách đơn giản nhất và nhanh nhất để tìm và mở các ứng dụng trên macOS. Vì vậy bài viết dưới đây Taimienphi.vn sẽ hướng dẫn bạn cách tạo thư mục mới trong Launchpad trên macOS để lưu trữ các ứng dụng.
Theo mặc định các mục trong Launchpad sẽ được xếp theo thứ tự bảng chữ cái. Tuy nhiên nếu muốn bạn có thể sắp xếp lại các biểu tượng trên Launchpad bằng cách kéo và thả các biểu tượng theo thứ tự mà bạn muốn.
Nếu không đủ chỗ trống để hiển thị tất cả các ứng dụng của bạn trên một màn hình, Launchpad sẽ tạo nhiều trang khác. Các dấu chấm ở góc dưới cùng màn hình Launchpad hiển thị số trang ứng dụng hiện có và trang nào mà bạn đang xem. Bài viết dưới đây Taimienphi.vn sẽ hướng dẫn bạn cách tạo thư mục mới trong Launchpad trên macOS giúp bạn dễ dàng tuỳ biến hơn giao diện hiển thị thư mục của mình.
Cách tạo thư mục mới trong Launchpad trên macOS
Bước 1: Click chọn biểu tượng Launchpad. Biểu tượng này nằm trong dock.
Bước 2: Tạo thư mục mới. Click và kéo một ứng dụng lên ứng dụng khác để tạo thư mục với tên thư mục được tạo tự động. Bạn có thể đổi tên thư mục bằng cách click vào thư mục, sau đó kích đúp chuột vào tên thư mục để hiển thị hộp văn bản, tại đây bạn có thể chỉnh sửa tên thư mục.
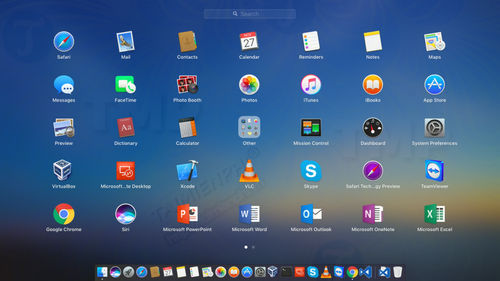
Ví dụ, giả sử bạn muốn tạo thư mục mới trong Launchpad trên macOS có tên là Office, chứa các ứng dụng soạn thảo văn bản.
Kéo PowerPoint và Word để tạo thư mục mới như ảnh minh họa dưới đây và đổi tên thư mục là Office.
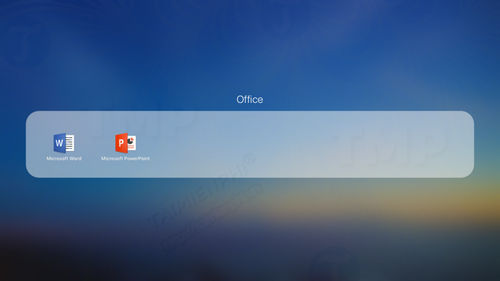
Bước 3: Thêm các ứng dụng khác. Sau khi tạo xong thư mục, chỉ cần kéo và thả các ứng dụng vào đó là xong.
Trong ví dụ này, các ứng dụng được thêm vào thư mục Office bao gồm Outlook, OneNote, và Excel.

Thư mục sẽ được hiển thị như dưới đây trên Launchpad.

Bài viết trên Taimienphi.vn vừa hướng dẫn bạn cách tạo thư mục mới trong Launchpad trên macOS. Bằng cách này bạn có thể tạo các thư mục mới để lưu trữ các ứng dụng khác nhau trên Mac. Chúc các bạn thành công.
https://thuthuat.taimienphi.vn/cach-tao-thu-muc-moi-trong-launchpad-tren-macos-31222n.aspx
Với Launchpad, bạn sẽ có thể truy cập các thư mục nhanh hơn khá nhiều, nếu bạn muốn nắm thêm những kiến thức cũng như thao tác trên Macbook nhanh hơn, hãy nắm những phím tắt Macbook được sử dụng nhiều sẽ giúp bạn làm việc trên chiếc máy tính của mình nhanh hơn, hiệu quả hơn.