Trong trường hợp nếu máy Mac bị lỗi, không thể khởi động được, chúng ta có thể tạo USB cài macOS trên Windows 10 / 8 / 7, trong bài viết dưới đây Taimienphi.vn sẽ hướng dẫn bạn cách tạo USB cài macOS trên Windows 10.
Bình thường chúng ta có thể tạo ổ USB cài đặt macOS ngay trên máy Mac mà không cần phải nhờ đến sự trợ giúp của các công cụ bên thứ 3, giống như cách tạo ổ cài đặt Windows từ Command Prompt. Tuy nhiên trong một số trường hợp, giả sử nếu Mac không thể khởi động, chúng ta vẫn có thể tạo ổ cài macOS ngay trên máy tính Windows 10.
Tham khảo tiếp bài viết dưới đây của Taimienphi.vn để tìm hiểu cách tạo USB cài macOS trên Windows 10 / 8 / 7.
1. Chuẩn bị
- File DMG macOS Mojave hoặc macOS Sierra.
- Ổ USB dung lượng trống tối thiểu 16 GB.
- Máy tính chạy Windows 10, 8 hoặc 7.
- Bản dùng thử TransMac.
2. Tạo USB cài macOS trên Windows 10
Lưu ý: Trong hướng dẫn này Taimienphi.vn sẽ hướng dẫn bạn cách tạo USB cài macOS trên Windows 10. Tuy nhiên bạn có thể thực hiện các bước tương tự để tạo USB cài macOS trên Windows 8 / 7.
Thực hiện theo các bước dưới đây để tạo USB cài macOS trên Windows 10:
Bước 1: Cắm ổ USB vào máy tính Windows và di chuyển hoặc xóa các dữ liệu trong thiết bị để giải phóng không gian trống, trước khi thực hiện các bước tạo ổ USB cài macOS.
Bước 2: Tải ứng dụng TransMac về máy và cài đặt.
Để tải ứng dụng TransMac về máy và cài đặt, bạn truy cập tại đây: Download TransMac
TransMac là ứng dụng, phần mềm trả phí, tuy nhiên ứng dụng này bao gồm bản dùng thử miễn phí trong vòng 15 ngày. Vì vậy nếu thường xuyên tạo ổ USB cài macOS trên máy tính Windows, bạn sẽ phải trả một khoản phí để mua và tiếp tục sử dụng ứng dụng trong tương lai.
Sau khi tải xuống TransMac, kích đúp chuột vào file cài đặt để chạy và cài đặt ứng dụng trên máy tính.

Bước 3: Chạy TransMac dưới quyền Admin. Để làm được điều này, nhập TransMac vào khung Search trên Start Menu, trên danh sách kết quả tìm kiếm, kích chuột phải vào TransMac chọn Run as administrator.
Lúc này trên màn hình sẽ xuất hiện hộp thoại TransMac Trial, click chọn nút Run.
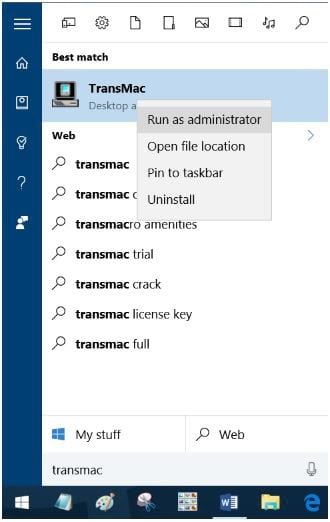

Hoặc cách khác là bạn có thể điều hướng đến mục TransMac trên Start Menu, kích chuột phải vào đó và chọn Run as administrator.
Bước 4: Sau khi TransMac khởi chạy, trong khung bên trái chương trình bạn sẽ thấy ổ USB của mình hiển thị tại đó. Kích chuột phải vào ổ USB, chọn tùy chọn Format Disk for Mac.

Trên màn hình sẽ hiển thị hộp thoại cảnh báo, click chọn Yes để tiếp tục.

Điều này là bởi vì nếu bạn đã sử dụng ổ USB flash trên hệ điều hành Windows, nhiều khả năng ổ USB sử dụng phân vùng MBR. Vì vậy nhiệm vụ của bạn là phân vùng ổ USB bằng phân vùng GPT trước khi chuyển file DMG vào ổ USB.
Bước 5: Click chọn Yes để mở hộp thoại Format Drive for Mac, tại đây bạn sẽ phải nhập tên ổ USB. Nếu tạo ổ cài macOS Mojave, bạn có thể đặt tên cho ổ cài đặt là Mojave.

Nếu trên màn hình xuất hiện cảnh báo, click chọn Yes để tiếp tục và format (định dạng) ổ USB.



Bước 6: Sau khi quá trình định dạng, format ổ USB hoàn tất, kích chuột phải vào ổ USB lần nữa, chọn tùy chọn Restore with disc image.

Click chọn Yes nếu trên màn hình xuất hiện hộp thoại cảnh báo.

Bước 7: Click chọn Yes để mở hộp thoại Restore Disk Image to Drive. Trong mục Disk image to restore, click chọn nút biểu tượng ổ đĩa nhỏ như trong hình dưới đây để duyệt file DMG macOS Mojave. Chọn file DMG của bạn, sau đó click chọn Open.



Cuối cùng click chọn OK.
Bước 8: Nếu trên màn hình xuất hiện hộp thoại cảnh báo, click chọn Yes để bắt đầu quá trình tạo ổ cài đặt macOS. Quá trình này có thể kéo dài 30 phút hoặc có thể hơn.
Cuối cùng sau khi tạo xong ổ USB cài macOS, bạn có thể cắm ổ USB trên máy Mac của mình và bắt đầu cài đặt macOS Mojave hoặc phiên bản macOS bất kỳ.
https://thuthuat.taimienphi.vn/tao-usb-cai-macos-tren-windows-10-47697n.aspx
Trên đây là các bước để tạo USB cài macOS trên Windows 10. Ngoài ra nếu gặp phải bất kỳ vấn đề nào trong quá trình tạo USB cài win hoặc nếu có bất kỳ thắc mắc nào, bạn đọc có thể để lại ý kiến của mình trong phần bình luận bên dưới bài viết nhé.