Cách thêm, tạo hiệu ứng bóng đổ trong Photoshop CC 2020 đã được tối ưu hơn nhiều so với các phiên bản Photoshop CS6, hay CC 2015, 2019 trước đó, nhờ vậy dù mới tìm hiểu về phần mềm, người dùng vẫn có thể tự mình tạo hiệu ứng bóng đổ cho chữ, người hay đồ vật đơn giản và đẹp mắt.
Tạo hiệu ứng bóng đổ trong Photoshop là thủ thuật thường xuyên được sử dụng khi chỉnh sửa, thiết kế mang lại cảm giác chân thật, sống động cho hình ảnh. Hiệu ứng đẹp mắt, đồng thời cũng có thao táo thực hiện đơn giản.

Như tiêu đề của bài viết, Taimienphi sẽ thực hiện hướng dẫn cách tạo hiệu ứng bóng đổ trong Photoshop CC 2020. Chính vì thế người dùng cần tải và cài Photoshop CC 2020 trên thiết bị.
- Tải Photoshop CC tại đây: Download Photoshop CC 2020
Tạo hiệu ứng bóng đổ trong Photoshop CC 2020
1. Tạo hiệu ứng bóng đổ cho chữ
Bước 1: Mở Photoshop và tạo một file hình ảnh mới. Nhấn vào Type Tool (Phím tắt T) trên thanh công cụ bên trái màn hình để gõ chữ.
Trong ví dụ này, Taimienphi đã tạo một file ảnh mới với kích thước 630 x 400 pixel, nền màu tím và nhập chữ Tải Miễn Phí.
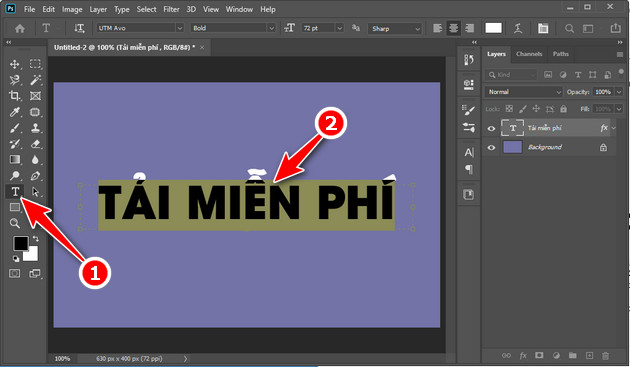
Bước 2: Nhấn chuột phải vào Layer chữ trong khung công cụ Layer và chọn Blending Option .

Bước 3: Trong bảng Layer Style, bạn đánh dấu vào mục Drop Shadow (Đổ bóng). Tại đây, bạn điều chỉnh các thông số, để tạo hiệu ứng đổ bóng như ý muốn:
- Angle : Phương hướng đổ bóng
- Distance : Khoảng cách giữa hiệu ứng và chữ
- Spread: Độ đậm nhạt của bóng
- Size : Kích thước của bóng.
Sau khi hoàn thành, bạn nhấn OK để chuyển lưu lại thiết lập.
Trong ví dụ Taimienphi đã thiết lập thông số Angle (135) , Distance (14), Spread (100%), Size (7).

Ngay lập tức, hiệu ứng sẽ được áp dụng cho chữ và có kết quả nhưu hình minh họa dưới đây.

Bước 5: Trong trường hợp bạn thấy chưa hài lòng, muốn tạo hiệu ứng bóng dài hơn cho hình ảnh thì hãy nhấn chuột phải vào Layer chữ và chọn Blending Option . Tại đây, bạn đánh dấu thêm vào mục Stoke (Viền), chọn Color (Màu viên) giống với bóng.

Bước 6: Tiếp theo, bạn nhấn vào biểu tượng dấu + bên cạnh Drop Shadow để tạo thêm hiệu ứng bóng đổ cho hình.
Nhấn vào mục Drop Shadow vừa được tạo thêm và điều chỉnh thông số Distance lớn hơn hiệu ứng đầu tiên. Sau khi hoàn thành. Nhấn OK để áp dụng thiết lập cho hình ảnh.
Trong ví dụ, Taimienphi đã tạo thêm 4 hiệu ứng bóng đổ mới. Mỗi hiệu ứng mới lại lớn hơn hiệu ứng cũ 7px.

Sau khi hiệu ứng đổ bóng mới được thêm, bóng của chữ đã dài hơn so với hình minh họa cũ.

2. Tạo hiệu ứng bóng đổ cho người hay đồ vật
Bước 1: Mở hình ảnh, người hay đồ vật mà bạn muốn tạo hiệu ứng bóng đổ trong Photoshop CC 2020.
Bước 2: Nhấn phím tắt Ctrl + J để nhân đôi Layer hình ảnh, ta được một Layer mới với tên mặc định là Layer 1 như hình minh họa.
Sau đó, bạn sử dụng công cụ chọn vùng để xóa nền không cần thiết xung quanh đối tượng. Vì đây là một hình tương đối đơn giản, Taimienphi sử dụng công cụ Magic Wand Tool (Phím tắt W)để chọn nền xung quanh và nhấn nút Delete để xóa bỏ.

Với những hình phức tạp hơn, trước đây Taimienphi đã có 1 bài hướng dẫn tách người ra khỏi ảnh nền bằng Photoshop, bạn có thể xem lại để tham khảo thêm.
Bước 3: Chọn Layer 1 mà bạn vừa xóa nền, sau đó nhấn tổ hợp phím Ctrl + C để copy. Chuyển qua trang hình ảnh mới và nhấn Ctrl + V để Paste (Dán).
Bước 4: Nhấn tổ hợp phím tắt Ctrl + Shift + N để tạo một layer mới.
Giữ phím Shift và nhấn chuột trái vào Layer 1 - chứa đối tượng cần đổ bóng và Layer 2 vừa mới được tạo.
Tiếp theo bạn thả phím Shift , giữ phím Ctrl và nhấn chuột trái vào Layer 2 . Lúc này, một đường viền xuất hiện vào bao quanh đối tượng cần đổ bóng.

Bước 5: Nhấn chuột trái Layer 2 trong khung Layer. Tiếp theo, chọn công cụ Paint Bucket Tool (Phím tắt G) rồi chọn màu đen. Trỏ chuột vào đối tượng trong đường viền và nhấn chuột trái tiến hành đổ màu.

Bước 6: Nhấn phím tắt Ctrl + D để hủy bỏ lựa chọn đường viền bao quanh đối tượng. Tiếp theo, bạn nhấn tổ hợp phím tắt Ctrl + T , sau đó chọn Distort .

Bước 7:Nhấn vào ô vuông ở các góc của khung đang bao quanh đối tượng, kéo về phương hướng mong muốn để tạo hiệu ứng bóng đổ.

Bước 8: Kéo Layer 2 chứa hiệu ứng bóng đổ nằm dưới Layer 1 chứa hình ảnh đối tượng để tránh bóng đè lên nhân vật, vật thể.

Sau khi căn chỉnh lại thêm 1 lần nữa, bạn sẽ được một sản phẩm cuối cùng như hình minh họa dưới đây.

https://thuthuat.taimienphi.vn/cach-tao-hieu-ung-bong-do-trong-photoshop-cc-2020-56302n.aspx
Vậy là Taimienphi đã lần lượt giới thiệu đến bạn 2 cách tạo hiệu ứng bóng đổ trong Photoshop CC 2020 cho chữ và đối tượng cụ thể, với các phiên bản Photoshop CS6 hay CC 2019 cũng có thể thực hiện được.. Hướng dẫn tuy dài, tuy nhiên quá trình thực hiện thực tế lại tương đối nhanh gọn và đơn giản. Trong quá trình thực hiện nếu có thắc mắc thì bạn hãy sớm đặt câu hỏi trong phần bình luận để Taimienphi giải đáp nhé.