Cuộc cạnh tranh giữa Grab, Uber và taxi truyền thống vẫn chưa đến hồi kết thúc khi mới đây hãng này đã cho phép người dùng Uber đặt xe trên máy tính, laptop thông qua một ứng dụng mới của họ.
Uber hay Grab chắc hẳn không còn là cái tên xa lạ với bạn vì đây là 2 công ty lớn trong lĩnh vực vận chuyển đỉnh đám nhất trong thời gian qua. Đặc điểm của cả 2 đều là giá rẻ bất ngờ, nhanh chóng và đáng tin cậy chính vì thế sớm chiếm được tình cảm và sự tin tưởng của người dùng. Để sử dụng dịch vụ của Uber, các bạn cần đăng ký Uber hay đăng ký Grab, việc đăng ký Uber để gọi ô tô hay đăng ký Grab gọi xe máy cũng rất dễ tiện lợi thông qua một chiếc diện thoại thông mình, đây cũng là điều mà các taxi truyền thống không bằng được.

Và mới đây Uber đã cho phép các khách hàng của mình dùng Uber đặt xe trên máy tính trực tiếp và không nhất thiết phải qua điện thoại như trước nữa. Việc sử dụng Uber thông qua một ứng dụng chạy trên kho ứng dụng Windows 10 là một trong ý tưởng rất sáng tạo và nên làm ngay vì số lượng người sử dụng Windows 10 đang ngày càng tăng. Và tất nhiên Việt Nam cũng nằm trong danh sách được hỗ trợ dùng Uber đặt xe trên máy tính, laptop.
Hướng dẫn dùng Uber đặt xe trên máy tính
Bước 1: Đầu tiên bạn đọc cần phải tải Uber tại đây.
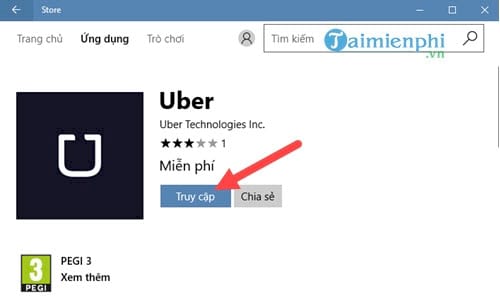
Sau khi tải xong bấm vào Truy cập để tiến hành chạy Uber nhé.
Bước 2: Bạn chú ý phải bật cả chế độ định vị trên máy tính lên nếu muốn dùng Uber đặt xe.

Và tất nhiên phải cấp quyền cho Uber được phép kết nối với bạn thông qua định vị trên máy tính, laptop rồi.

Bước 3: Bước tiếp theo tiến hành đăng nhập hoặc đăng ký tài khoản Uber, với những ai đã đăng ký trên điện thoại rồi thì bỏ qua bước này còn nếu là người dùng mới hãy nhấn vào Register.

Bước 4: Lựa chọn khu vực là Việt Nam và tiến hành điền tên, họ, địa chỉ email và cả số điện thoại thực nhằm xác nhận sau đó nữa.

Bước 5: Sẽ có một mã số gửi về điện thoại của bạn trong giây lát và nhập mã đó vào để kích hoạt sử dụng Uber nhé.

Bước 6: Ngay lập tức bạn sẽ được chuyển vào giao diện hoạt động của Uber, tại đây bạn có thể lựa chọn được loại xe lẫn đoạn đường cần đến bằng cách nhấn vào mũi tên.

Bước 7: Sau đó click vào Drop Off Location để lựa chọn địa điểm đến nhé.

Bước 8: Trong trường hợp không nhớ địa chỉ ở đâu, bạn có thể click vào Choose on map để tiền hành việc tìm kiếm trực tiếp trên bản đồ.

Bước 9: Tiếp đó bạn nhấn Yêu cầu UberX sau khi đã lựa chọn xong địa điểm đi của mình.

Một điểm yếu bạn có thể nhận ra là trên máy tính không hề hiện lên giá tiền của chuyến đi, đây quả thực là một bất lợi không hề nhỏ.
Bước 10: Và phải cho đến khi Requesting thành công, có người gọi cho bạn xác nhận lúc đó chúng ta mới dùng Uber đặt xe trên máy tính thành công và biết được số tiền là bao nhiêu.

Như vậy là chúng ta vừa hoàn tất cách dùng Uber đặt xe trên máy tính rồi đấy, với bước đi mới của Uber lần này sẽ giúp người sử dụng tiện lợi hơn trong việc đặt xe Uber so với các đối thủ khác. Nhưng nếu cảm thấy bất tiện và quá rắc rối so với việc dùng GrabBike, Uber trên điện thoại thì bạn cũng có thể quay trở lại và đặt xe Uber hoặc dùng GrabBike để gọi xe như trước đây.
Trong trường hợp bạn không muốn dùng tài khoản Uber để gọi xe nữa, bạn cũng có thể xóa tài khoản Uber đi, các bước xóa tài khoản Uber có thể phức tạp hơn so với việc đăng ký Uber, tuy nhiên, bạn vẫn đạt được kết quả mà mình mong muốn.
https://thuthuat.taimienphi.vn/su-dung-uber-dat-xe-tren-may-tinh-24597n.aspx
Hiện tại có rất nhiều mã giảm giá Grab, Uber dành cho các khách hàng sử dụng 2 dịch vụ này, với các mã giảm giá Grab hay Uber, bạn sẽ có lộ trình với giá rẻ hơn thông thường.