Thay vì cách mở máy tính, laptop thông thường sau khi bạn bật lên tại sao chúng ta không thử một cách "ngầu" hơn đó chính là mở khóa máy tính Windows bằng vân tay trên điện thoại. Sử dụng chính điện thoại của bạn để mở khóa máy sẽ khiến cho người xung quanh cảm thấy ngạc nhiên vì độ "hịn" của bạn đấy.
Với mẹo mở khóa máy tính Windows bằng vân tay trên điện thoại, bạn đã biết thêm một cách để đăng nhập Win 10 bằng dấu vân tay của mình. Tính năng mở khóa máy tính Windows bằng vân tay phải là quá mới bởi nó đã được hỗ trợ từ lâu trên Windows 10, có điều để đăng nhập Win 10 bằng dấu vân tay không phải laptop nào cũng hỗ trợ máy quét. Do đó mở khóa máy tính Windows bằng vân tay trên điện thoại sẽ tiện lợi hơn nhiều mà cách thức thiết lập cũng vô cùng đơn giản.
Mẹo mở khóa máy tính Windows bằng vân tay trên điện thoại
Để thực hiện được mở khóa máy tính Windows bằng vân tay trên điện thoại bạn cần phải tải mộ phần mềm cũng như ứng dụng có tên là Remote Fingerprint Unlock, trước tiên hãy tải Remote Fingerprint Unlockcả Android lẫn phiên bản PC tương ứng về điện thoại và laptop của mình trước nhé.
- Tải Remote Fingerprint Unlock 32bit tại đây.
- Tải Remote Fingerprint Unlock 64bittại đây.
- Tải Remote Fingerprint Unlock cho Android tại đây.
Bước 1: Trước tiên hãy tiến hành cài đặt Remote Fingerprint Unlock trên máy tính trước, sau khi tải tương ứng với phiên bản 32bit hay 64bit bạn chỉ cần nhấn vào Next.

Bước 2: Bước tiếp theo bạn chỉ cần nhấn vào Install để tiến hành cài đặt Remote Fingerprint Unlock.
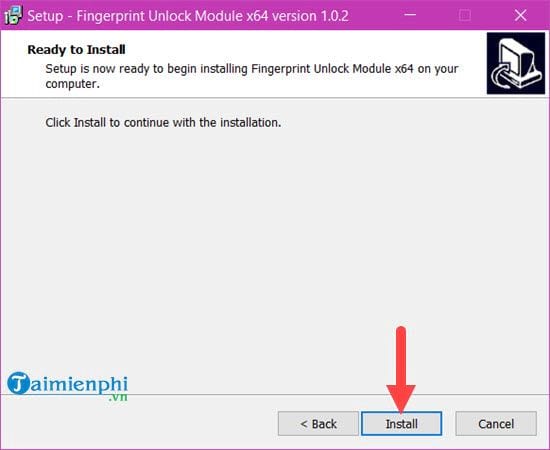
Bước 3: Trong quá trình cài đặt bạn sẽ thấy có yêu cầu click Yes hay No, đây đơn giản chỉ là hỏi về bảo mật của máy tính bạn với Remote Fingerprint Unlock mà thôi. Hãy cứ click Yes để tiếp tục cài đặt nhé.

Sau khi cài đặt hoàn tất hãy nhấn cửa sổ để đóng lại, và sau đó đừng cố tìm hay khởi động Remote Fingerprint Unlock vì nó chạy ngầm.

Bạn chỉ có thể thấy nó khi nhấn Windows + L để tạm thời thoát khỏi phiên làm việc, lúc này bạn sẽ thấy xuất hiện thêm biểu tượng Fingerprint Unlock.

Bước 4: Bước tiếp theo là chúng ta cài Remote Fingerprint Unlock trên điện thoại, hãy tải theo đường link ở trên rồi truy cập vào ứng dụng này.

Ngay tại đây bạn hãy dùng dấu vân tay của mình để xác nhận lần đầu tiên với Remote Fingerprint Unlock.
Bước 5: Vào phần Setting ở góc trái chọn Scan > tiến hành Scan rồi nhấn vào Desktop, laptop tìm thấy được.

Bước 6: Nhấn vào Desktop tìm thấy được đó rồi đặt tên cho nó, sau đó bạn quay lại menu và lựa chọn phần My Account.

Bước 7: Trong My Account hãy chọn Add Account rồi tiến hành nhập lại vân tay một lần nữa, điền tên tài khoản và mật khẩu đang sử dụng ở trên máy tính của bạn vào.
Lưu ý: Điền mật khẩu chính xác là được, tên tài khoản không nhất thiết phải nhớ nhưng không được để trống.

Bước 8: Sau thao tác trên bạn được cung cấp một Session ID tương ứng trên Desktop, lúc này bạn thử mở khóa máy tính Windows bằng vân tay trên điện thoại sẽ thấy có thông báo Account Unlocked !.

Trên đây là hướng dẫn cách mở khóa máy tính Windows bằng vân tay trên điện thoại. Thật đáng tiếc khi mẹo mở khóa máy tính Windows bằng vân tay trên điện thoại này chỉ áp dụng cho điện thoại Android và thôi. Với các dòng điện thoại iPhone hiện nay vì lý do hạn chế của hệ điều hành này mà chúng ta không thể sử dụng bảo mật vân tay. Nếu có thì chỉ có thể sử dụng mã QR code, về vấn đề này Taimienphi.vn sẽ tiếp tục lưu ý và gửi đến bạn đọc những mẹo vặt hay, mới nhất cũng như mở khóa máy tính Windows bằng vân tay trên điện thoại iPhone.
https://thuthuat.taimienphi.vn/meo-mo-khoa-may-tinh-windows-bang-van-tay-tren-dien-thoai-41272n.aspx
Ngoài ra với người dùng Windows 10 nếu bạn đang gặp phải tình trạng máy chạy khởi động chậm, ì ạch mà không hiểu nguyên nhân sau một thời gian sử dụng có thể tham khảo thêm cách khởi động Windows 10 nhanh của Taimienphi.vn. Trong bài viết sẽ hướng dẫn bạn cách tối ưu máy tính để khởi động Windows 10 nhanh cũng như loại bỏ bớt các thành phần không cần thiết.