Bạn đang gặp lỗi khi chạy VirtualBox, VMware do Hyper-V? Tính năng này có thể khiến máy chậm, gây xung đột ảo hóa. Bài viết sẽ giúp bạn tắt Hyper-V hoàn toàn bằng nhiều cách khác nhau, từ BIOS, CMD đến PowerShell.
Nếu bạn muốn chạy VirtualBox, VMware hay BlueStacks nhưng gặp lỗi, Hyper-V chính là thủ phạm.
Cách tắt Hyper-V trên Win 10
Bước 1: Kiểm tra Hyper-V trên máy
Trước tiên, mở Start Menu và nhập "Hyper". Nếu kết quả hiển thị Hyper-V Manager, nghĩa là tính năng này vẫn đang hoạt động trên hệ thống. Sau khi xác định, bạn có thể tiến hành tắt theo hướng dẫn ở bước tiếp theo.
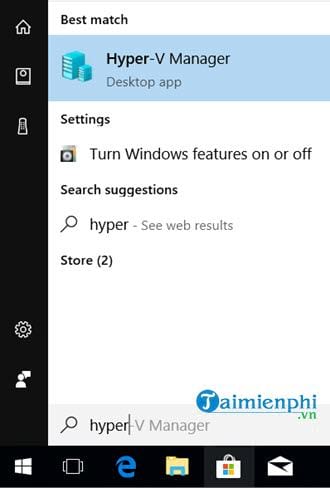
Bước 2: Tiếp tục tại StartMenu bạn hãy gõ Control Panel và truy cập vào công cụ này.
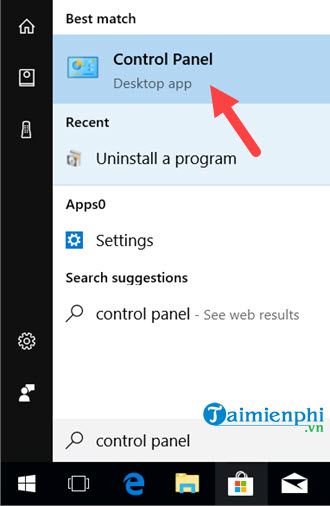
Bước 3: Trong phần Control Panel hãy truy cập tiếp vào Uninstall a program, trong này chúng ta sẽ phải gỡ Hyper-V ra khỏi máy.

Bước 4: Bước tiếp theo bạn hãy nhấn vào phần Turn Windows features on or off hiển thị ở bên trái.

Bước 5: Tiếp sau đó Windows Features sẽ hiện ra và bạn sẽ dễ dàng nhìn thấy Hyper-V tại đây.

Bước 6: Tích bỏ Hyper-V đi rồi nhấn vào OK là được.

Ngay sau đó hệ thống sẽ tự động tắt Hyper-V. Thao tác này là hoàn toàn tự động nên bạn không cần phải làm gì.

Bước 7: Nhấn vào Restart now để khởi động lại máy tính.

Sau khi khởi động lại máy xong bạn nhấn StartMenu lên và gõ Hyper-V để kiểm tra, nếu không thấy tức là đã tắt thành công.

Hyper-V có thể gây xung đột với VirtualBox, VMware, BlueStacks và ảnh hưởng đến hiệu suất hệ thống. Nếu cần chạy phần mềm ảo hóa mượt mà, hãy thử tắt bằng Control Panel, CMD, PowerShell hoặc BIOS.
https://thuthuat.taimienphi.vn/huong-dan-cach-tat-hyper-v-windows-10-win-8-41265n.aspx
Sau khi tắt, bạn có thể kiểm tra lại bằng lệnh CMD hoặc truy cập Windows Features để đảm bảo Hyper-V đã bị vô hiệu hóa hoàn toàn. Nếu vẫn gặp lỗi, hãy thử thêm các cách sửa lỗi Hyper-V không tắt được hoặc tối ưu Windows 10 để chạy ảo hóa tốt hơn.