Trên Macbook có rất nhiều tính năng, tiện ích hay mà người dùng chưa biết đến hay chưa thể khám phá hết được. Trong bài viết hôm nay Taimienphi.vn sẽ giới thiệu đến các cạn cách đổi tên file hàng loạt trên Macbook, một trong những tính năng rất độc đáo với nhiều tùy biến khác nhau.
Mặc dù Macbook được đánh giá là khó sử dụng hơn Windows, một phần tại người dùng đá quá quen với các phím tắt chức năng, phần còn lại là vì có rất nhiều các tính năng trong Macbook mà người sử dụng chưa thể khám phá được hết. Chẳng hạn như việc đổi tên file hàng loạt trên Macbook là một ví dụ cho thấy tính năng này hơn rất nhiều so với việc đổi tên file thông thường trên Windows.

Chẳng hạn như đổi tên file hàng loạt trong Windows thì bạn chỉ có thể chọn theo một form nhất định và nếu như tham khảo xong bài viết dưới đây thì hiển nhiên bạn sẽ thấy rằng việc đổi tên file hàng loạt trên Windows thua xa so với trên Macbook. Và không để bạn đọc phải chờ đợi lâu nữa, ngay bây giờ hãy cũng Taimienphi.vn bắt đầu cách đổi tên file hàng loạt trên Macbook nhé.
Hướng dẫn đổi tên file hàng loạt trên Macbook
1. Đổi tên file hàng loạt trên Macbook theo cách truyền thống
Cách truyền thống là sử dụng các công cụ có sẵn trên Macbook để đổi tên mà không cần đến bất cứ phần mềm, ứng dụng nào khác cả.
Bước 1: Taimienphi.vn có ở đây 6 file cần đổi tên theo thứ tự nhất định, để có thể đổi tên file hàng loạt trên Macbook bạn phải kéo chuột chọn 6 file này lại.
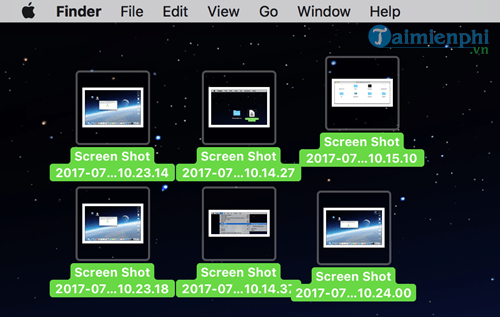
Bước 2: Tiếp sau đó nhìn lên trên thanh Menu chọn File >Rename 6 items dể tiến hành đổi tên file.

Bước 3: Tại đây xuất hiện một công cụ đổi file với giao diện đơn giản, hãy chọn Replace Text để lựa chọn cách thức đổi tên.

Bước 4: Bạn chuyển Replace Text sang Format để có thể đổi tên file hàng loạt trên Macbook, ở dưới chúng ta có phần Custom Fomart chính là nơi bạn đặt tên file cần đổi và phần Start number at là thứ tự của các file bắt đầu từ số mấy.

Tại phần Name Format bạn sẽ thấy có 3 giá trị sau:
- Name and index: Đổi tên và kèm theo đó là giá trị số đi, ví dụ: Taimienphi.vn_1.
- Name an Counter: Đổi tên và kèm theo đó là số đếm, ví dụ: Taimienphi.vn_00001.
- Name and Date: Đổi tên theo ngày, ví dụ: Taimienphi.vn-13-7-2017.

Bên canh là phần Where có 2 giá trị là số sẽ đặt sau tên file - after name hay số đặt trước tên file - before name.

Bước 5: Sau khi chọn lựa các thông số bạn nhấn vào Rename và kết quả sẽ được như hình dưới đây.

2. Đổi tên file hàng loạt trên Macbook bằng NameChanger.
NameChanger là một phần mềm hoạt động trên Macbook cho phép chúng ta đổi tên file tức thì với rất nhiều tùy chỉnh khác nhau, và trong giới hạn bài viết hôm nay chúng tôi sẽ giới thiệu dến các bạn sử dụng NameChanger đổi tên file hàng loạt trên Macbook theo cách đơn giản nhất.
Bước 1: Trước tiên hãy tải NameChanger về Macbook của bạn tại đây, sau đó nhấn vào phần Download trên Macbook và mở NameChanger ra nhé.

Bước 2: Nếu hệ thống có hỏi bạn muốn cài đặt NameChanger hãy nhấn Open ra nhé, đây chỉ là thông báo nhắc nhở bạn cần quan tâm khi cài đặt các phần mềm không phải từ kho ứng dụng Macbook.

Bước 3: Giao diện của NameChanger hiện lên, bạn sẽ thấy giao diện khá đơn giản, bạn chỉ cần click vào phần ở giữa nơi cho phép đổi hàng loạt kiểu đổi tên file khác nhau, ở đây chúng tôi hướng dẫn bạn chọn Sequence, để đổi tên một cách dễ dàng nhất.

Tất nhiên bạn phải kéo thả tất cả các file muốn đổi tên vào trong NameChanger hoặc sử dụng Add để thêm file.
Bước 4: Trong phần Sequence bạn chỉ cần đổi tên file và sau dó lựa chọn số thứ tự bắt đầu, lựa chọn hiểu thị sao nhiều chữ số với of Digits và bắt đầu với 1 tại mục Starting at nhé..

Cuối cùng nhấn vào Rename để tiến hành đổi tên file hàng loạt trên Macbook.
Bước 5: Kết quả ngay sau đó hàng loạt file đã được đổi tên và thay thế vào danh mục Original Filename như bên trái.

Bước 6: Bạn có thể kiểm tra trong thư mục chứ, các file đã được đổi tên hàng loạt và không có lỗi gì xảy ra.

Với 2 cách trên mà Taimienphi.vn vừa giới thiệu sẽ giúp bạn đọc đổi tên file hàng loạt trên Macbook, qua đó bạn cũng thấy chỉ riêng sử dụng tính năng có sẵn trên Macbook không thôi cũng đã thấy được rằng việc đổi tên file hàng loạt trên Macbook hơn Windows rất nhiều lần, tất nhiên trên Windows cũng có những phần mềm có thể giúp bạn xử lý vấn đề này.
https://thuthuat.taimienphi.vn/cach-doi-ten-file-hang-loat-tren-macbook-25272n.aspx
Với những ai mới dùng Macbook đừng quên các phím tắt Macbook nếu muốn sử dụng thành thạo hệ điều hành này, ngoài ra phím tắt cũng là một phần không thể thiếu cho bất cứ phần mềm, hay hệ điều hành nào. Tham khảo bài viết tổng hợp các phím tắt Macbookmà chúng tôi tổng hợp được lại nhé.