Tổng hợp tất cả các thủ thuật hay trên Paint sẽ mang đến cho bạn những kĩ năng tuyệt vời trên công cụ vẽ, chỉnh sửa hình ảnh Paint mà chúng ta vẫn thường nghĩ rằng đây là một công cụ không đem lại nhiều tính năng hữu dụng mặc dù nó đã được cải thiện khá nhiều qua từng phiên bản.
Paint là một trong những chương trình bị người dùng Windows "lãng quên" nhiều nhất. Thường thì người dùng xem Paint là sự lựa chọn cuối cùng để sử dụng chỉnh sửa ảnh. Bên cạnh các tính năng chỉnh sửa ảnh cơ bản như xoay ảnh, cắt, thay đổi màu chữ, resize lại kích thước hình ảnh, khả năng lưu ảnh đen trắng, Paint còn rất nhiều tính năng khác mà người dùng Windows chưa hề biết đến.
Trong bài viết dưới đây Tải miễn phí sẽ giới thiệu và hướng dẫn bạn một số thủ thuật hay với Paint.
Mẹo và thủ thuật với Microsoft Paint
1. Invert Colors (đảo ngược màu sắc)
Nhiều người dùng không hề biết rằng MS Paint cho phép đảo ngược màu sắc của một hình ảnh, điều đó có nghĩa là có thể chuyển đổi màu sắc trong hình ảnh từ màu sáng sang màu tối và ngược lại từ màu tối sang màu sáng.

Bạn có thể đảo ngược màu sắc toàn bộ hình ảnh hoặc một khu vực được lựa chọn. Nếu muốn đảo ngược màu sắc cho toàn bộ hình ảnh, nhấn tổ hợp phím Ctrl + Alt => kích chuột phải và chọn Invert Color . Còn nếu muốn đảo màu cho một vùng, đầu tiên chọn một vùng cụ thể, sau đó click chuột chọn Invert Color.
2. Nền trong suốt
Các hình ảnh mà có nền trong suốt có thể kết hợp với các hình ảnh khác một cách dễ dàng.
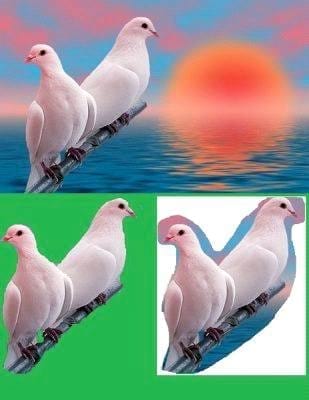
MS Paint cho phép bạn cắt và sao chép một khu vực lựa chọn trên một ảnh có nền trong suốt. Để cắt hoặc sao chép một khu vực được chọn có nền trong suốt, click chuột chọn Select =>Transparent Selection từ background. Chọn tiếp Free Form Selection và cẩn thận đánh dấu Outline của khu vực ưu tiên, cắt hoặc sao chép nó theo ý muốn của bạn.

3. Xóa Outline
Đôi khi bạn muốn điều chỉnh màu một ảnh nào đó trên Paint nhưng lại lo lắng về việc biến nó thành mớ hỗn độn. Với thủ thuật này bạn không còn phải lo lắng về Outline nữa.
Mở hình ảnh trên Paint, sau đó zoom to hết cỡ và copy vào clipborad. Đảm bảo rằng bạn đã chọn nền trong suốt (transparent). Zoom hình ảnh một lần nữa và tách hình mà không cần phải lo lắng về hình dạng Outline.
Khi thực hiện với Shading và các chỉnh sửa khác, dán hoặc nhấn tổ hợp phím Ctrl + V là xong!

4. Thay đổi kích thước Brush
Trong quá trình sử dụng paint có thể bạn sẽ cần phải sử dụng các brush với các kích thước khác nhau, nhưng MS Paint không có hết tất cả các kích thước cho brush mà bạn cần. Không cần phải lo lắng quá, bạn có thể dễ dàng thay đổi kích thước brush lớn hơn hoặc nhỏ hơn theo yêu cầu của mình. Chọn một brush bất kỳ mà bạn muốn và nhấn tổ hợp phím Ctrl + dấu cộng "+" để tăng kích thước brush lớn hơn và Ctrl + dấu trừ "-" để giảm kích thước brush.
5. Phác họa một hình ảnh trên Paint

Chọn một hình ảnh mà bạn muốn phác họa. Từ bảng màu, chọn màu đen và bắt đầu quá trình phác họa hình ảnh. Khi quá trình hoàn tất, nhấn tổ hợp phím Ctrl + A và đảo ngược màu sắc. Click chọn tab File , chọn Properties từ menu.

Đánh tích chọn hộp Black and White rồi click chọn OK . Nhấn tổ hợp phím Ctrl + A và đảo ngược màu sắc một lần nữa. Sử dụng công cụ Eraser để dọn sạch các điểm nhỏ. Như vậy là bạn đã hoàn tất quá trình.
6. Tạo Brush tùy chỉnh
Vẽ bất kỳ một hình ngẫu nhiên từ brush tùy chỉnh của bạn. Chọn một hình trong khung Shapes và hãy chắc chắc rằng Transparent Selection được thiết lập là ON . Nhấn và giữ phím Shift đồng thời kéo hình mà bạn đã chọn. Và bạn sẽ nhận được brush tùy chỉnh hình dạng trên MS Paint.

7. Sử dụng Eraser làm công cụ Color Replacement Tool
Mở hình ảnh mà bạn muốn chỉnh sửa. Chọn màu sắc mà bạn muốn thay thế trong bảng màu 1 và chọn màu sắc mà bạn muốn thay thế bằng màu khác trong bảng màu 2. Tiếp theo chọn công cụ ERASER, sau đó di qua ảnh và giữ đồng thời nút chuột phải .

8. Tạo hiệu ứng Gradient
Mở Paint và chọn kích thước vùng phù hợp với yêu cầu của bạn. Tiếp theo cắt hình ảnh theo đường chéo và fill 2 màu khác nhau.

Chuyển qua tab Resize và chỉnh sửa giá trị Horizontal là 1. Hãy chắc chắn rằng bạn đã bỏ tích mục Aspect Ratio . Tiếp theo chỉnh sửa giá trị Horizontal thành 500 lần hoặc có thể nhiều hơn, và như vậy là bạn đã hoàn tất quá trình.

Trên đây là những mẹo sử dụng Paint hay nhất và thú vị nhất mà không phải ai cũng biết. Khi bạn đã làm quen được với những mẹo sử dụng công cụ này rồi thì chắc chắn bạn sẽ không cần đến những công cu chỉnh sửa ảnh chuyên nghiệp như Adobe Photoshop để chỉnh sửa ảnh, màu sắc đơn giản nữa.
https://thuthuat.taimienphi.vn/tong-hop-tat-ca-cac-thu-thuat-hay-tren-paint-23305n.aspx
Bên cạnh tổng hợp tất cả các thủ thuật hay trên Paint thì những phím tắt trên Paint sẽ là một kiến thức rất bổ ích giúp bạn thành thạo công cụ chỉnh sửa ảnh tưởng chừng như vô cùng đơn giản và dễ sử dụng này.