Net Framework bộ công cụ được phát triển bởi Micrsoft ngoài tính năng hỗ trợ lập trình còn có rất nhiều phần mềm trên máy tính cần phải có Net Framework mới sử dụng được. Tuy nhiên, trong một vài trường hợp, Net Framework bị lỗi do rất nhiều nguyên nhân. Bài viết này Taimienphi.vn sẽ hướng dẫn bạn cách sửa một số lỗi Net Framework hay gặp phải nhất.
Nguyên nhân chủ yếu gây ra lỗi NET Framework trên Windows, đặc biệt là Windows 10 chủ yếu là do khả năng tương thích. Dưới đây là danh sách tổng hợp các lỗi .NET Framework hay gặp trên máy tính và cách sửa.

Lỗi NET Framework hay gặp trên máy tính và cách sửa
Các lỗi NET Framework thường gặp trên máy tính Windows và cách sửa
1. Lỗi "0x80070643" hoặc lỗi "0x643"
Lỗi .NET Framework xảy ra trong quá trình cài đặt phần mềm, trên màn hình người dùng sẽ hiển thị lỗi "0x80070643" hoặc lỗi "0x643".
Nguyên nhân chủ yếu gây ra lỗi .NET Framework là do cấu hình file bị sai. Một số file cập nhật không đúng cách trong quá trình cài đặt một số phần mềm cụ thể. Ngoài ra ổ cứng bị lỗi cũng có thể là nguyên nhân gây ra lỗi .NET Framework.
Cách 1: Thông qua trang chủ Microsoft
Giải pháp đầu tiên để sửa lỗi .NET Framework trên máy tính Windows là sử dụng Microsoft Automated Wizard để chuẩn đoán và sửa chữa lỗi:
Bước 1: Truy cập trang trợ giúp Microsoft.
Bước 2: Tìm kiếm lỗi mà bạn đang gặp phải.
Bước 3: Chọn Fix MSI để cập nhật registry bị lỗi.
Bước 4: Thực hiện theo các bước hướng dẫn trên màn hình.
Bước 5: Khởi động lại máy tính để hoàn tất quá trình.
Cách 2: Sửa lỗi không cài đặt được .NET Framework 4.5
Windows 10 tích hợp sẵn .NET Framework 4.6. Nếu muốn cài đặt .NET Framework hoặc không cài được NET Framework 4.5 trên Windows 7 / 8, bạn có thể áp dụng theo cách này.
- Xem thêm: Cách sửa lỗi cài NET Framework trên Win 10, 8, 7
Trước tiên sử dụng Windows Update để kiểm tra xem máy tính của bạn đã cài đặt các bản cập nhật KB3081448, KB3081449, KB3081452 hay chưa.
Tiếp theo thực hiện theo các bước dưới đây để kiểm tra và sửa chữa lỗi .NET Framework:
Bước 1: Tinh chỉnh phiên bản .NET Framework hệ thống thông qua Registry: Nhấn Windows + R để mở cửa sổ Run, sau đó nhập regedit vào đó rồi nhấn Enter.
Bước 2: Trên cửa sổ Registry Editor, bạn điều hướng theo key:
HKEY_LOCAL_MACHINE\SOFTWARE\Microsoft\NET Framework Setup\NDP\v4\Client
Bước 3: Ở khung bên phải, tìm và kích đúp chuột vào key Version và thay đổi giá trị thành 4.5.
Bước 4: Đóng cửa sổ Registry Editor lại và tiến hành cài đặt phần mềm Autodesk.
Sau khi hoàn tất quá trình, mở cửa sổ Registry Editor lại lần nữa và thay đổi phiên bản .NET Framework trước đó.
2. Sửa lỗi .NET Framework 0x800736B3 trên Windows 10
Lỗi .NET Framework 0x800736B3 xảy ra trong quá trình nâng cấp hoặc cập nhật hệ điều hành Windows 10 mới. Người dùng sẽ nhận được thông báo lỗi: "Reference assembly not installed in the system. Error Code: 0x800736B3". Để khắc phục lỗi này, bạn có thể áp dụng một trong số những cách dưới đây.
Cách 1: Gỡ bỏ cài đặt bản cập nhật .NET Framework 3.5
Bước 1: Nhấn Windows + I để mở ứng dụng Settings.
Bước 2: Chọn Updates and Security rồi chọn Update history.
Bước 3: Ở góc trên cùng trang, click chọn Uninstall updates và xem qua danh sách các bản cập nhật cài đặt.
Bước 4: Tìm bản cập nhật tích lũy mới nhất gây ra lỗi 0x800736B3.
Bước 5: Kích chuột phải vào đó chọn Uninstall.
Cách 2: Thông qua Group Policy Editor
Bước 1: Nhập gpedit.msc vào khung Search trên Start Menu rồi nhấn Enter.
Bước 2: Trên cửa sổ Group Policy Editor, điều hướng theo key:
Computer Configuration => Administrative Templates => System
Bước 3: Tiếp theo tìm các tùy chọn Specify settings for optional component installation và component repair ở khung bên phải.
Bước 4: Thiết lập giá trị các tùy chọn là Enabled.
Bước 5: Tiếp theo kích hoạt Contact Windows Update directly to download repair content rồi đóng cửa sổ lại.
Bước 6: Cuối cùng thử cài đặt lại .NET Framework 3.5 xem lỗi còn hay không.
Cách 3: Sử dụng công cụ Deployment Image Servicing and Management (DISM)
Bước 1: Nhấn Windows + X để mở Power User Menu, sau đó chọn Command Prompt (Admin).
Bước 2: Nếu được thông báo nhập mật khẩu Admin hoặc xác nhận, chỉ cần nhập mật khẩu hoặc chọn Allow để tiếp tục.
Bước 3: Nhập lệnh dưới đây vào cửa sổ Command Prompt rồi nhấn Enter:
DISM.exe /Online /Cleanup-image /Restorehealth
Bước 4: Nếu Windows Updates hiển thị file bị lỗi, bạn có thể sử dụng ổ cài đặt Windows từ mạng chia sẻ để khắc phục lỗi. Chèn ổ cài đặt vào và chạy lệnh dưới đây trên cửa sổ Command Prompt:
DISM.exe /Online /Cleanup-Image /RestoreHealth /Source:C:\RepairSource\Windows /LimitAccess
Lưu ý: Thay C:\RepairSource\Windows bằng đường dẫn ổ cài đặt trên máy tính của bạn.
Bước 5: Tiếp theo nhập lệnh sfc /scannow vào rồi nhấn Enter.
Bước 6: Cuối cùng đóng cửa sổ Command Prompt rồi chạy Windows Updates.
3. Sửa lỗi .NET Framework Initialization
Lỗi .NET Framework Initialization xảy ra nếu máy tính của bạn cài đặt phiên bản .NET Framework lỗi thời, không đáp ứng các yêu cầu cần thiết.
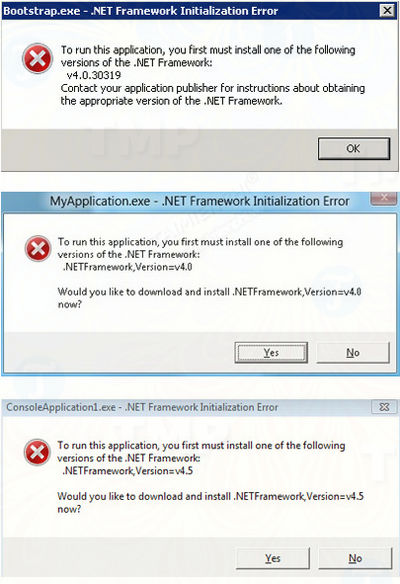

Dưới đây là một số giải pháp khắc phục lỗi .NET Framework Initialization.
Cách 1: Xóa và cài đặt lại phiên bản .NET Framework mới nhất trên Windows 10
Thực hiện theo các bước dưới đây để cài đặt phiên bản .NET Framework mới nhất về máy và cài đặt.
Bước 1: Mở Control Panel, thiết lập mục View by thành Small Icons, chọn Programs and Features sau đó click chọn link Turn Windows features on or off.

Bước 2: Đánh tích chọn .NET Framework 4.7 services (hoặc 4.6 trên các phiên bản Windows cũ hơn).

Bước 3: Click chọn OK.
Cuối cùng khởi động lại máy tính của bạn. Truy cập lại Programs and Features, đánh tích chọn .NET Framework 4.7 hoặc 4.6, xác nhận cài đặt, sau khi quá trình cài đặt hoàn tất, tiến hành khởi động lại máy tính của bạn lần nữa.
Cách 2: Xóa và cài đặt lại phiên bản .NET Framework mới nhất trên Windows 8, 7
Trên Windows 8 hoặc 7, bạn thực hiện theo các bước dưới đây:
Bước 1: Mở Control Panel, truy cập Programs and Features và gỡ NET Framework.
- Xem thêm: Cách gỡ Net Framework, xóa Net Framework trên máy tính
Bước 2: Khởi động lại máy tính của bạn.
Bước 3: Truy cập trang chủ Microsoft, tải và cài đặt phiên bản .NET Framework mới nhất.
Cuối cùng khởi động lại máy tính và kiểm tra xem lỗi .NET Framework còn hay không.
Cách 3: Sử dụng các tiện ích chuyên dụng sửa lỗi .NET Framework
- Sử dụng công cụ .NET Framework Repair Tool:
Để sử dụng .NET Framework Repair Tool sửa lỗi .NET Framework, bạn thực hiện theo các bước dưới đây:
Bước 1: Truy cập trang chủ Microsoft để tải tiện ích .NET Framework Repair Tool và chạy file NetFxRepairTool.
Bước 2: Chấp nhận các điều khoản rồi click chọn Next và chờ cho đến khi tiện ích kiểm tra tất cả các thành phần cài đặt .NET Framework.
Bước 3: Lúc này trên màn hình sẽ hiển thị danh sách các sự cố, vấn đề với .NET Framework. Click chọn Next để sửa chữa và khắc phục các vấn đề. Quá trình có thể mất một khoảng thời gian.

Sau cùng khởi động lại máy tính của bạn và kiểm tra xem lỗi .NET Framework còn hay không.
- Sử dụng công cụ .NET Framework Setup Verification Tool:
Công cụ .NET Framework Setup Verification Tool cho phép kiểm tra các tính năng của .NET Framework có tương thích với phiên bản Windows mà bạn đang sử dụng hay không.

Truy cập trang chủ Microsoft để tải công cụ .NET Framework Setup Verification Tool về máy và cài đặt.
Sau khi tải, cài đặt và chạy công cụ, chọn phiên bản .NET Framework mà bạn muốn kiểm tra, sau đó click chọn Verify Now. Sau khi kiểm tra xong, giá trị trong khung Current Status sẽ được làm mới.
- Công cụ .NET Framework Cleanup Tool:
Công cụ .NET Framework Cleanup Tool cho phép gỡ bỏ hoàn toàn cài đặt phiên bản .NET Framework từ máy tính của bạn, sau đó cài đặt lại.

Tải công cụ .NET Framework Cleanup Tool về máy và cài đặt tại đây: Download NET Framework Cleanup Tool
=> Link tải Net Framework Cleanup Tool cho Windows

Lưu ý quan trọng là tiện ích không xóa các tính năng do Windows tích hợp. Ví dụ bạn không thể sử dụng tiện ích để xóa NET Framework 4.7 trên bản cập nhật Windows 10 Creators Update, nhưng có thể sử dụng tiện ích để khắc phục các vấn đề liên quan đến .NET Framework trên Windows 7.
Các lỗi NET Framework thường gặp có rất nhiều làm bạn khó chịu khi dùng máy tính, thấu hiểu điều này, Taimienphi.vn sẽ tổng hợp các lỗi NET Framework hay gặp trên máy tính và cách khắc phục để các bạn có thể khắc phục, xử lý lỗi hiệu quả.
https://thuthuat.taimienphi.vn/tong-hop-cac-loi-loi-net-framework-hay-gap-tren-may-tinh-va-cach-sua-36061n.aspx
Trên đây Taimienphi.vn vừa tổng hợp các lỗi .NET Framework hay gặp trên máy tính và cách sửa lỗi. Ngoài ra bạn có thể tham khảo thêm Top 4 công cụ sửa lỗi NET Framework cũng như gỡ cài đặt khỏi hệ thống. Nếu có thắc mắc hoặc muốn bổ sung thêm cách sửa lỗi nào khác, bạn đọc vui lòng để lại ý kiến của mình trong phần bình luận bên dưới bài viết nhé.
- Xem thêm: Top 4 công cụ sửa chữa và xóa bỏ Microsoft .NET Framework