Bằng những cài đặt và điều chỉnh cơ bản, người dùng có thể tối ưu hệ thống Windows 10 với phần mềm Win10 Wizard, đây là một bộ công cụ phần mềm miễn phí hỗ trợ tùy biến trải nghiệm Windows 10 cũng như thiết lập nhiều tinh chỉnh bảo mật và kiểm tra ứng dụng tương thích.
Tối ưu hệ thống hay chỉnh sửa hệ thống Windows 10 sao cho tối ưu nhất luôn là bài toán khó giải quyết đối với nhiều người dùng, đặc biệt khi người dùng mới cài Windows 10 và trải nghiệm hệ điều hành mới nhất của Microsoft này. Tuy nhiên đối với những bạn đọc mới cài Windows 10 và bắt đầu dùng hệ điều hành này, bạn vẫn có thể dùng những phần mềm tối ưu hệ thống và chỉnh sửa hệ thống chuyên dụng như Win10 wizard để thiết lập mà không cần quá quan tâm tới việc không có nhiều kiến thức liên quan đến việc chỉnh sửa hệ thống.
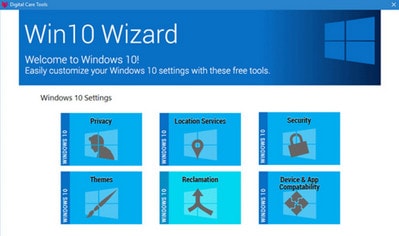
Tối ưu hệ thống Windows 10 với Win10 Wizard
Tối ưu hệ thống Windows 10 với Win10 Wizard
1. Cài đặt bảo mật
- Nếu máy tính bạn vẫn chưa sở hữu Win10 Wizard, hãy tải Win10 Wizard ngay tại đây.
Khi bạn mở Win10 Wizard, bạn có thể nhìn thấy 6 nút bấm cho mỗi tùy chọn mà bạn truy cập vào mỗi chức năng riêng biệt. Tùy chọn đầu tiên là Privacy bao gồm danh sách rất nhiều cài đặt bảo mật, bạn cũng có thể kích hoạt, hủy kích hoạt cài đặt dựa vào sở thích của người dùng. Mỗi chức năng được gán một nhãn mô tả ngắn gọn chức năng cùng hình minh họa dễ hiểu. Bạn chỉ cấn nhấn chọn vào mỗi chức năng và nhấn Done để hoàn tất.
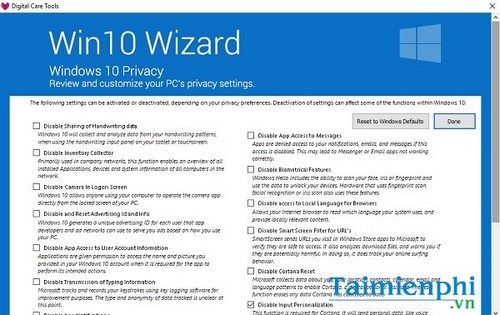
Cài đặt bảo mật, tối ưu hệ thống Windows 10 với Win10 Wizard
Phần mềm cũng cung cấp tính năng Reset to defaults để thiết lập lại toàn bộ các cài đặt, do đó bạn không cần lo những thiết lập trong phần mềm có thể ảnh hưởng tới máy tính nhé, tuy nhiên nếu muốn quản lý thiết lập mặc định sau khi cài Windows 10 chuyên nghiệp hơn, bạn sẽ phải áp dụng những cài đặt chính trong hệ thống thì mới có thể đem lại được hiệu quả tối ưu nhất nhé.
2. Dịch vụ vị trí
Dịch vụ vị trí cho phép bạn có thể thiết lập ranh giới địa lý và lựa chọn các ứng dụng và dịch vụ được phép truy cập dịch vụ định vị. Để biết thêm chi tiết, tab này cho phép bạn bô hiệu hóa các ứng dụng và dịch vụ sử dụng vị trí, lịch sử vị trí của bạn.

Dịch vụ vị trí tối ưu hệ thống Windows 10 với Win10 Wizard
3. An toàn
Giống như thiết lập bảo mật, tính năng An toàn trong Win10 Wizard cho phép tinnh chỉnh các cài đặt an toàn và bảo mật trên máy tính. Người dùng có thể tắt Wi-Fi Sense, Telemetry, các ứng dụng truy cập vào thiết bị không đáng tin cậy cũng như kết nối không dây.

An toàn, tối ưu hệ thống Windows 10 với Win10 Wizard
Ngay cả khi Wi-Fi Sense đã được vô hiệu hóa mặc định, người dùng vẫn có thể thiết lập toàn bộ các thiết lập mặc định chỉ bằng cách click vào nút “Reset to Windows Default”.
4. Tùy biến giao diện màn hình
Chức năng tùy biến giao diện màn hình trên Windows 10 với nhiều bộ công cụ khá đơn giản. Bạn có thể dễ dàng thiết lập giao diện đen, thay đổi hình nền đăng nhập mặc định, tắt đồng hồ, thanh điều khiển âm lượng, tùy biến Start Menu, biểu tượng pin. Thanh Action Center sẽ mặc định bị tắt và tự động kích hoạt tính năng tùy chỉnh Start Menu trong suốt trên Windows 10.

Tùy biến giao diện màn hình, tối ưu hệ thống Windows 10 với Win10 Wizard
5. Hủy bỏ cài đặt tệp tin
Chức năng hỗ trợ làm sạch ổ đĩa và lấy lại không gian lưu trữ cho Windows 10 bị chiếm giữ bởi file và thư mục cài đặt không cần thiết. Tuy nhiên hãy suy nghĩ thật kỹ trước khi nhấn nút Clean my system now, bởi một số file cài đặt hệ thống có thể sẽ bị xóa sạch khiến bạn không thể khôi phục lại được về phiên bản cũ.

Hủy bỏ cài đặt tệp tin, tối ưu hệ thống Windows 10 với Win10 Wizard
6. Kiểm tra sự tương thích giữa thiết bị và ứng dụng
Thật dễ dàng vì bạn hoàn toàn có thể kiểm tra thiết bị của bạn có thể tương thích với các phần mềm trong máy hay không. Phần mềm cũng có thể kiểm tra một số driver, ứng dụng, và tiện ích đã bị gỡ bỏ trong quá trình nâng cấp, cập nhật Windows 10

Kiểm tra sự tương thích giữa thiết bị và ứng dụng, tối ưu hệ thống Windows 10 với Win10 Wizard
Nếu như bạn mới cập nhật Windows 10 và đang còn bỡ ngỡ với phiên bản hệ điều hành này, đồng thời không biết làm thế nào để tối ưu Windows 10 sao cho mượt nhất, bạn hãy thử phần mềm giúp tối ưu hệ thống nổi bật như WinReducer EX-100 nhé, các chức năng nhiệm vụ của phần mềm này về cơ bản giống với Win10 wizard, có bổ sung thêm tính năng quản lý Registry và file hệ thống, và đặc biệt khá gọn nhẹ.
https://thuthuat.taimienphi.vn/toi-uu-he-thong-windows-10-voi-win10-wizard-9195n.aspx
Như vậy, Taimienphi.vn đã giới thiệu sơ qua cho bạn về phần mềm tối ưu hệ thống Windows 10 có tên Win10 Wizard. Hy vọng bạn đọc sẽ có cho mình những hiểu biết và kinh nghiệm sử dụng phần mềm này tối ưu nhất.