Nhiều người dùng Mac, thậm chí là người dùng lâu năm cũng chưa chắc đã nắm được hết cách sử dụng Mail trên Mac, mà chỉ nắm được những thao tác cơ bản. Chính vì trong bài viết này Taimienphi.vn sẽ hướng dẫn bạn toàn tập cách sử dụng Mail trên Mac
Về cơ bản, cách sử dụng Mail trên Mac khá là đơn giản. Từ việc thiết lập mail, soạn thư, xem thư, hay trả lời thư, …. Tham khảo chi tiết toàn tập cách sử dụng Mail trên Mac trên Mac trong bài viết dưới đây.
Toàn tập cách sử dụng Mail trên Mac
1. Thiết lập Mail
Nếu chưa thiết lập tài khoản email, trong lần đầu tiên mở Mail bạn sẽ được thông báo thiết lập tài khoản.
Chọn nhà cung cấp email trên danh sách, sau đó click chọn Continue.
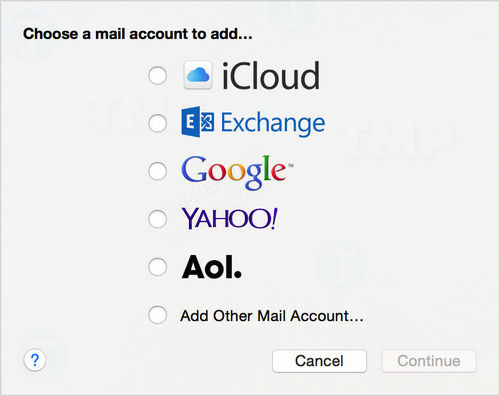
Nhập tên người dùng, địa chỉ email và mật khẩu rồi click chọn Create.
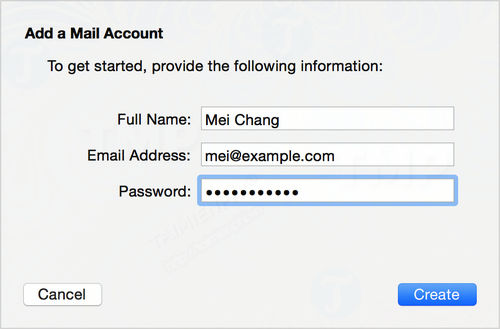
Nếu cần Mail có thể yêu cầu bạn cài đặt bổ sung. Sau khi tạo xong tài khoản, bạn có thể thêm các tài khoản bổ sung bằng cách chọn Mail =>Add Account.
2. Soạn mail (thư mới) trên Mac
Để soạn một thư mới, sử dụng tổ hợp phím Command + N, sau đó click chọn nút New Message trên thanh công cụ Mail, hoặc chọn File =>New Message. Trên màn hình sẽ hiển thị cửa sổ thư mới, tại đây bạn có thể soạn thư mới để gửi mail trên Mac tương tự như cách gửi email bằng Gmail.

Khi bạn nhập tên hoặc địa chỉ email vào khung To hoặc các khung địa chỉ khác, Mail sẽ tự động giúp bạn hoàn tất dựa trên thông tin trong ứng dụng Contacts, cũng như bất kỳ các thư nào mà bạn đã gửi hoặc nhận. Nếu cần, nhập đầy đủ địa chỉ của người nhận. Sử dụng dấu phẩy để tách tên người nhận.
Nhập chủ đề thư mà bạn gửi vào khung Subject, sau đó nhập nội dung thư trong khung trống ở phía dưới. Để thay đổi giao diện hiển thị thư:
- Click chọn nút Format và sử dụng các tùy chọn để thay đổi kiểu chữ hoặc liên kết văn bản.
- Click chọn nút Show Stationery để sử dụng bất kỳ một mẫu thư nào được cài đặt sẵn.
Sau khi hoàn tất, click chọn nút Send (gửi). Nếu đang ngoại tuyến, Mail sẽ lưu các thư đi của bạn trong Outbox (hộp thư đi) cho đến khi có kết nối Internet. Nếu chưa sẵn sang gửi thư, đóng cửa sổ lại hoặc chọn một thư khác. Mail sẽ lưu các thư chưa hoàn tất trong Drafts (thư rác).
3. Xem thư (mail) trên Mac

Mail tự động kiểm tra tài khoản email theo định kỳ để tìm và hiển thị các thư mới. Để kiểm tra thư theo cách truyền thống, bạn click chọn nút Get Mail. Để xem một thư mới, chọn thư đó từ danh sách các thư hiển thị ở khung bên trái cửa sổ Mail. Phần thân của thư hiển thị ở phía bên phải cửa sổ.
Với người dùng Windows, việc mở thư, đọc email trong gmail tương đối đơn giản, chi tiết cách đọc thư trong gmail tại đây
4. Trả lời email (thư đến)
Để trả lời một thư nào đó, bạn click chọn nút Reply (trả lời) hoặc Reply All (trả lời tất cả). Click chọn Forward (chuyển tiếp) để chuyển tiếp thư gửi đến bạn cho người dùng khác.

Trên OS X Yosemite hoặc các phiên bản cao hơn, bạn có thể sử dụng tính năng Markup để vẽ và nhập trực tiếp file đính kèm. Sử dụng nút Attach (đinh kèm) để thêm file đính kèm trong thư trả lời của bạn, sau đó di chuột qua ảnh hoặc PDF trong thư của bạn . Click chọn biểu tượng menu hiển thị ở góc trên cùng bên phải file đính kèm, chọn Markup từ menu xuất hiện trên màn hình. Dưới đây là một số công cụ Markup (đánh dấu) có sẵn:
- Sử dụng công cụ Sketch để tạo các bản vẽ tự do trên file đính kèm.
- Sử dụng công cụ Shapes để tạo các hình khối như hình chữ nhật, hình bầu dục, đường kẻ và mũi tên. Hoặc có thể đặt ngón tay trên trackpad để vẽ . Sử dụng công cụ Zoom ở góc dưới cùng cửa sổ Shapes để phóng to và tạo sự chú ý một phần nào đó trên hình ảnh.
- Sử dụng công cụ Text để nhập trực tiếp text vào ảnh và file PDF, chẳng hạn như cung cấp phản hồi trong một chủ đề email.
- Sử dụng công cụ Sign để ký tên của bạn bằng cách sử dụng ngón tay để ký trên trackpad hoặc chụp ảnh chữ ký của bạn bằng camera Mac.
Trên Windows, ngoài việc trả lời trực tiếp, bạn có thể tạo thư trả lời tự động trong gmail khi đi vắng hoặc không có thời gian check mail, bạn tham khảo cách tạo thư trả lời tự động trong gmail tại đây
5. Chat, trò chuyện trong hộp thư (mail)
Để dễ dàng theo dõi chủ đề chuỗi tin nhắn giữa bạn và người dùng khác, Mail sẽ sắp xếp các thư trả lời trong cuộc trò chuyện, và thu gọn lại để bạn có thể đọc qua chủ đề một cách dễ dàng. Để xem tất cả nội dung của một email cụ thể, bạn click chọn See More (xem thêm).

Với gmail, người dùng có thể chat, nhắn tin với nhau trực tiếp, đây là tính năng rất hữu ích của gmail, chat trên gmail thay vì sử dụng các ứng dụng chat khác là xu hướng của người dùng gmail hiện nay.
6. Đính kèm tệp tin trong mail gửi đi
Để đính kèm một file nào đó vào mail, chẳng hạn như ảnh hoặc tài liệu:
- Kéo file đính kèm vào mail của bạn.
- Hoặc cách khác là click chọn nút Attach biểu tượng cái kẹp ghim.
- Hoặc chọn File =>Attach Files.
Thư đính kèm sẽ hiển thị biểu tượng ghim giấy:

Khi nhận được file đính kèm, kích đúp chuột vào đó để mở file. Ngoài ra bạn cũng có thể kéo file đính kèm ra khỏi cửa sổ thư, hoặc chọn File => Save Attachments.
Bắt đầu kể từ Mail trên OS X Yosemite và iOS 9.2, người dùng có thể gửi các file có kích thước lớn (tối đa 5 GB/một thư), chẳng hạn như video, bài thuyết trình, thư mục và hình ảnh mà không cần lo lắng các hạn chế của nhà cung cấp dịch vụ email. Tính năng này được gọi là Mail Drop, hoạt động với bất kỳ một dịch vụ email nào, miễn là bạn đang sử dụng Mail trên mac và đã đăng nhập vào iCloud trên thiết bị của mình.
Mail Drop tự động tải các file đính kèm có kích thước lớn lên iCloud. Nếu người nhận cũng sử dụng Mail trên Mac , họ sẽ nhận được các file đính kèm này là một phần trong thư mà bạn gửi.
Nếu người nhận sử dụng ứng dụng hoặc webmail khác, họ sẽ nhận được link tải file đính kèm. Tất cả những gì bạn cần làm là click chọn Send (gửi) và Mail sẽ thực hiện nốt phần còn lại. File đính kèm có sẵn trong 30 ngày và không tính vào bộ nhớ iCloud của bạn.
Trên Windows, việc gửi mail kèm file, ảnh trong gmail là đơn giản, bạn có thể tham khảo cách gửi file đính kèm trong gmail tại đây
7. Quản lý các email
Bạn có thể tạo Mailbox (hộp thư) để quản lý các mail. Mailbox hoạt động giống như các thư mục trên Finder.
Để tạo Mailbox:
Bước 1: Trên Mail, chọn Mailbox =>New Mailbox.
Bước 2: Trên cửa sổ hiển thị trên màn hình, chọn vị trí cho Mailbox.
- Chọn On My Mac để tạo Mailbox trên Mac của bạn.
- Chọn dịch vụ email (chẳng hạn như iCloud) để tạo Mailbox mà bạn có thể truy cập từ bất kỳ một thiết bị nào và kiểm tra mail mới.
Bước 3: Đặt tên cho Mailbox rồi click chọn OK.
Tất cả hộp thư sẽ được liệt kê trên thanh sidebar. Nếu thanh sidebar không hiển thị, click chọn nút Mailboxes trên thanh Favorites, hoặc chọn View =>Show Mailbox List. Nếu muốn di chuyển thư vào Mailboxes, bạn có thể áp dụng một trong số những cách dưới đây:
- Kéo thư vào Mailbox.
- Khi xem một thư, chọn Move to hoặc Copy to từ menu Messages trên thanh menu.
- Nhấn và giữ phím Control đồng thời click chọn thư trong danh sách, sau đó chọn Move to hoặc Copy to trên menu hiển thị trên màn hình.
- Sử dụng tính năng Rules trên Mail preferences để tạo một rule di chuyển thư dựa trên các tiêu chí mà bạn chỉ định.
Sử dụng khung Search trên cửa sổ Mail để tìm kiếm theo người gửi, chủ đề, file đính kèm, … . Để thu hẹp tìm kiếm, chọn một tùy chọn từ menu hiển thị khi bạn nhập. Ngoài ra bạn cũng có thể nhập tên hoặc cụm từ liên quan đến thư, mail mà bạn đang tìm kiếm. Chọn một mã tìm kiếm như People hoặc Subject để chỉ tìm kiếm khung đó trên Mail. Để tìm kiếm trong một hộp thư cụ thể, chọn hộp thư từ thanh sidebar Mailboxes hoặc thanh Favorites.

https://thuthuat.taimienphi.vn/toan-tap-cach-su-dung-mail-tren-mac-28844n.aspx
Như vậy bài viết trên Taimienphi.vn vừa giới thiệu cho bạn toàn tập cách sử dụng Mail trên Mac. Ngoài ra bạn cũng có thể tự tìm hiểu thêm cách chuyển đổi mail sang PDF trên Mac cũng như một số tính năng khác như bằng cách mở Mail, sau đó click chọn Menu Help ở góc trên cùng màn hình. Tìm kiếm một chủ đề Mail mà bạn muốn biết thêm thông tin, hoặc tìm kiếm Menu Mail mà bạn đang cần.