Trong bài viết hôm nay, Taimienphi.vn sẽ tổng hợp và chia sẻ 3 cách tính tổng trong Excel - hàm SUM như tính tổng trong Excel theo hàng ngang, hàng dọc... giúp bạn có thể tính tổng nhanh chóng và chính xác cao, áp dụng vào tính bảng lương, tổng chi phí thu, mua dễ dàng, tiết kiệm thời gian.
Tỉnh tổng trong Excel dùng hàm gì? Như nhiều người đã biết, Excel là phần mềm xử lý bảng tính nằm trong bộ cài Microsoft Office được thiết kế để giúp ghi lại, trình bày các thông tin xử lý dưới dạng bảng, tích hợp nhiều hàm thực hiện tính toán và xây dựng các số liệu thống kê trực quan có trong bảng từ Excel. Khi đó phép tính đơn giản nhất trong Excel đó là tính tổng sử dụng hàm SUM mà ai ai khi dùng cũng phải sử dụng đến phép tính này, mời bạn đọc tham khảo các cách tính tổng trong Excel nhanh bằng cách sử dụng hàm SUM mà chúng tôi tổng hợp trong bài viết sau đây.

Tính tổng trong Excel 2003, 2016, 2013, 2007, 2010
Cách 1. Tính tổng trong Excel dựa trên thanh trạng thái
Đây là cách nhanh nhất để tính tổng trong Excel theo hàng dọc, ngang nhanh chóng. Khi đó các bạn chỉ cần nhấp vào các ký tự của cột hoặc dùng chuột để chọn những ô bạn muốn tính tổng và nhìn vào thanh Status Excel để xem tổng của các ô được chọn. Tuy nhiên, với cách này bạn không thể sao chép mà bạn chỉ có thể xem được thôi.
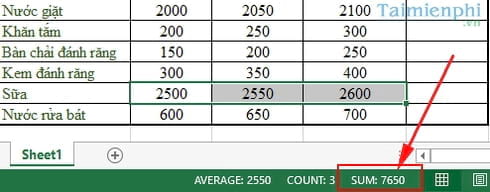
Cách 2: Tính tổng trong Excel sử dụng AutoSum
Nếu bạn muốn tính tổng một cột trong Excel và giữ kết quả trong bảng của bạn, bạn có thể sử dụng các chức năng AutoSum. Nó sẽ tự động cộng các con số và sẽ hiển thị tổng số trong ô bạn chọn. Phương pháp này là giải pháp nhanh chóng, cho phép bạn tự động nhận và giữ kết quả trong bảng.
Bước 1: Trước tiên các bạn cần nhấp chọn vào ô trống dưới cột mà bạn muốn hiển thị kết quả tính tổng.

Bước 2: Di chuyển đến tab Home trong nhóm Editing và nhấp vào nút AutoSum.

Bước 3: Ngay lập tức bạn sẽ thấy Excel tự động thêm vào =SUM và chọn vào dãy số cột dữ liệu của bạn.

Bước 4: Lúc này bạn chỉ cần nhấn Enter trên bàn phím là đã có kết quả tính tổng trong Excel.

Cách 3: Tính tổng trong Excel sử dụng hàm SUM
Với cách này các bạn có thể tính tổng số của các ô trong một cột hoặc chỉ định một địa chỉ cho một phạm vi rộng lớn thay vì chọn nó bằng tay.
Bước 1: Nhấp chuột vào các ô trong bảng của bạn mà bạn muốn xem tổng của các ô được chọn.

Bước 2: Nhập =sum( vào ô được chọn này.

Bước 3: Bây giờ hãy chọn phạm vi với các số bạn muốn tính tổng bằng cách giữ phím Ctrl và nhấp vào các ô dữ liệu sau đó nhấn Enter.

Chú ý: Bạn có thể nhập địa chỉ thủ công như =sum (B1: B2000). Nó rất hữu ích nếu bạn có bảng dữ liệu phạm vi lớn để tính toán.
Sau khi nhấn Enter, kết quả tổng sẽ xuất hiện trong đúng ô bạn đã chọn.

Lưu ý:
* Với cách tính tổng trong excel có điều kiện thì bạn chỉ cần áp dụng hàm sau đây: =SUMIF(range, criteria,sum_range)
Trong đó:
- Range: Vùng được chọn có chứa ô điều kiện.
- Criteria: Điều kiện để thực hiện hàm tổng.
- Sum_range: Vùng cần tính tổng.
* Để không tính tổng trong Excel bị lỗi, sai thì bạn cần nhập hàm đúng.
Ngoài ra, ở cấp độ cao hơn của việc tính tổng xuất phát từ nhu cầu thực tế khi thống kê dữ liệu từ một danh sách có nhiều dữ liệu khác nhau. Trong đó, ở một cột trường dữ liệu có những giá trị xuất hiện trên 2 lần và mỗi 1 lần chúng xuất hiện lại tương ứng với 1 giá trị khác nhau ở cột bên cạnh. Và để có thể tính được tổng với khối dữ liệu như thế này các bạn sử dụng hàm SUMIF, bạn đọc quan tâm tới cách tính này có thể tham khảo bài viết hướng dẫn cách dùng hàm SUMIF đã được Taimienphi chia sẻ trước đó nhé.
Như vậy với các cách tính tổng trong Excel mà chúng tôi giới thiệu trên đây, hy vọng các bạn có thể tự chọn cho mình cách tính tổng đơn giản mà nhanh nhất phù hợp với từng hoàn cảnh nhé. Trong một số trường hợp người dùng sử dụng Excel để tính tổng dữ liệu, không ít người gặp phải một số lỗi gây khó chịu chẳng hạn như lỗi không sử dụng được hàm SUM hay kết quả hàm SUM bằng 0 trong Excel. Bạn đọc có thể tham khảo cách sửa lỗi hàm SUM không cộng được trong Excel mà chúng tôi đã hướng dẫn trước đó cũng như sửa lỗi hàm SUM bằng 0. Chúc các bạn thành công.
https://thuthuat.taimienphi.vn/tinh-tong-trong-excel-23501n.aspx
Còn hàm tính thương cũng rất dễ, các bạn có thể sử dụng hàm tính này trong học tập, cho công việc của mình. Chúng sẽ giúp bạn đưa ra kết quả nhanh chóng, chính xác nhất.
- Xem thêm: Hàm tính thương