Tìm kiếm files là một tính năng hữu ích, đã được cập nhật trên CCleaner từ nhiều phiên bản trước nhưng ít được người dùng chú ý. Hãy xem khả năng tìm kiếm file của CCleaner tốt như thế nào nhé.
Thông thường, để tìm kiếm file trên máy tính chúng ta có chế độ Search được tích hợp trên Folder. Nhưng trên thực tế cách tìm kiếm file bằng Folder không thực sự hiệu quả, và chỉ hỗ trợ tìm bằng tên của phần mềm, files. Nếu người dùng chỉ nhớ được một trong số những thông tin như: tên file, dung lương, định dạng, thư mục chứa files ... thì thật khó để tìm kiếm. Nhưng điều này lại dễ dàng hơn cả với tính năng Duplicate Finder trên phần mềm dọn rác CCleaner.
Tìm kiếm file trong máy tính với CCleaner
Ví dụ bạn muốn tìm tựa game Bloody Roar với dung lượng khoảng 16MB. Nhưng bạn lại không thể nhớ được tên files và chỉ nhớ khoảng dung lượng của nó.
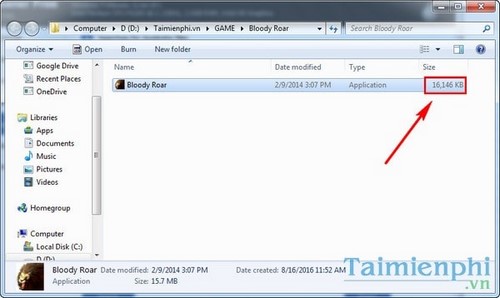
Bước 1: Trên giao diện CCleaner, chọn Tools.
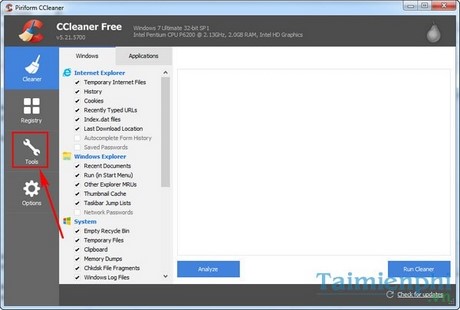
Bước 2: Tiếp tục chọn công cụ tìm kiếm Files ở phần Duplicate Finder.

Bước 3: Để làm quen với Duplicate Finder trên CCleaner, bạn cần biết:
Match by: hiển thị tên, dung lượng, ngày lưu file trên máy tính sau khi tìm kiếm.
Ignore: Tìm các file ẩn, hiện, file hệ thống ...
Có thể chọn khoảng dung lượng ước chừng của file đó ở File size under và over.
Hoặc lựa chọn tìm kiếm ở các phân vùng ổ trên máy tính.

Bước 4: Bạn cũng có thể chọn Add để thêm định dạng files muốn tìm.

Bước 5: Quay trở lại tìm kiếm. Nếu bạn nhớ files đó dung lượng 16MB thì quá đơn giản rồi. Nếu chi ước chừng được dung lượng, hãy cài đặt trong một khoảng nào đó. Ví dụ: 10MB >25MB.
Cuối cùng ấn Search để bắt đầu tìm files trong giới hạn đã chỉnh

Bước 6: Files sẽ được tìm trên các ổ của máy tính.

Bước 7: Quá trình hoàn tất, ấn OK để xem các file.

Bước 8: Nếu đã nhận diện được files bạn muốn tìm, click vào đó chọn chuột phải và chọn Open containing foder để tìm đến thư mục chứa file.

Đây quả thực là một tính năng tuyệt vời đúng không. Đối với những người sử dụng máy tính để lưu trữ nhiều, sẽ đôi lúc bạn gặp tình trạng không nhớ files đã lưu ở đâu. Khi đó CCleaner với tính năng tìm kiếm file sẽ là vị cứu tinh giúp bạn.
Nổi tiếng trong lĩnh vực tìm kiếm files trên máy tính có thể kể tới Locate32. Tuy nhiên phần mềm Locate32 chỉ có một tính năng duy nhất là tìm kiếm files trên máy tính. Còn đối với CCleaner, bạn vừa có thể tìm kiếm file, vừa dọn dẹp rác, gỡ bỏ phần mềm, dọn dẹp ổ cứng ... và nhiều tính năng tuyệt vời nữa.
https://thuthuat.taimienphi.vn/tim-kiem-file-trong-may-tinh-voi-ccleaner-7910n.aspx
Để tiết kiệm dung lượng cho máy tính, bạn cũng nên tìm kiếm và loại bỏ những tập tin trùng lặp trên máy tính. Bởi lẽ quá nhiều tập tin giống nhau sẽ ngốn dung lượng của ổ cứng, không chỉ vậy có thể các tập tin đó còn xung đột với nhau dẫn tới lỗi. Vì vậy, hãytìm kiếm và loại bỏ file trùng lặp với các phần mềm rất mạnh đã được Taimienphi.vn kiểm duyệt để máy tính hoạt động tốt hơn.