Steps Recorder là một keylogger kết hợp, chụp ảnh, quay màn hình máy tính, và công cụ chú thích cho Windows. Tìm hiểu về Steps Recorder, Steps Recorder sẽ giúp bạn ghi lại các tài liệu, các hành động trên máy tính nhanh chóng và dễ dàng nhằm mục đích khắc phục các sự cố.
Dưới đây là tất cả những gì mà bạn cần tìm hiểu về Steps Recorder, công cụ quay video màn hình trên máy tính. Steps Recorder tương thích với các phiên bản Windows nào, cách mở chương trình và cách sử dụng Steps Recorder để ghi lại các hành động của bạn như thế nào?
Lưu ý: Steps Recorder đôi khi còn được gọi là Problem Steps Recorder hay PSR.
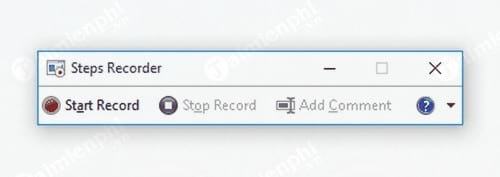
Tìm hiểu về Steps Recorder, công cụ quay phim màn hình máy tính
Sử dụng Steps Recorder để làm gì?
Steps Recorder là công cụ khắc phục sự cố và là công cụ hỗ trợ được sử dụng để ghi lại các hành động mà người dùng thực hiện trên máy tính của họ. Sau khi quay màn hình máy tính máy tính, các thông tin có thể được gửi đến bất kỳ người hoặc nhóm nào để hỗ trợ trong việc khắc phục các sự cố.
Nếu không có Steps Recorder, người dùng sẽ phải giải thích chi tiết mỗi bước họ đang thực hiện để nhân rộng vấn đề mà họ đang gặp phải. Cách tốt nhất để làm điều này là tự viết ra những gì họ đang làm và chụp màn hình của mỗi cửa sổ mà họ nhìn thấy.
Tuy nhiên, với Steps Recorder, tất cả điều này được thực hiện tự động khi người dùng đang sử dụng máy tính của họ. Điều này có nghĩa là người dùng không phải lo lắng về bất cứ điều gì ngoại trừ việc mở và dừng Steps Recorder và gửi kết quả.
Lưu ý quan trọng: Steps Recorder là chương trình mà người dùng sẽ phải thao tác bằng tay để mở và dừng chương trình lại. PSR không chạy ngầm trên nền background và không thu thập hoặc gửi bất kỳ thông tin nào đến bất cứ người dùng khác tự động.
Steps Recorder có sẵn
Steps Recorder chỉ có trên Windows 10, Windows 8 (bao gồm cả Windows 8.1), Windows 7 và Windows Server 2008.
Chương trình không có sẵn trên các phiên bản Windows Vista, Windows XP hoặc các phiên bản Windows trước Windows 7.
Làm thế nào để truy cập Steps Recorder?
Steps Recorder có sẵn trên Start Menu trên Windows 10 và trên Apps Screen trên Windows 8. Ngoài ra bạn cũng có thể mở Steps Recorder trên Windows 10 và Windows 8 bằng cách sử dụng lệnh dưới đây:
psr
Trên Windows 7, cách đơn giản nhất để truy cập Problem Steps Recorder (tên gọi chính thức của công cụ Steps Recorder trên phiên bản Windows 7) là mở cửa sổ Run hoặc nhập lệnh dưới đây vào khung Search trên Start Menu:
psr
Steps Recorder không có sẵn shortcut trên Start Menu trên hệ điều hành Windows 7.
Cách sử dụng Steps Recorder
Dưới đây là tổng quan về cách thức hoạt động của PSR:
Steps Recorder ghi lại rất nhiều thông tin rất hữu ích cho người dùng để khắc phục sự cố của một vấn đề nào đó bao gồm các cú click chuột và các hành động trên bàn phím.
PSR tạo một ảnh chụp màn hình máy tính cho mỗi hành động, mô tả từng hành động bằng tiếng Anh, ghi lại chính xác ngày và giờ của hành động, và thậm chí cho phép người dùng ghi chú thêm bình luận bất cứ lúc nào trong suốt quá trình ghi lại các hành động trên máy tính.
Tên, vị trí và phiên bản của tất cả các chương trình được truy cập cũng như được bao gồm trong quá trình ghi.
Sau khi PSR hoàn tất quá trình ghi, bạn có thể gửi file đã tạo cho một người hoặc một nhóm nào đó để hỗ trợ giải quyết sự cố đang xảy ra.
Lưu ý: Bản ghi được thực hiện bởi PSR ở định dạng MHTML, và người dùng có thể xem được bản ghi trên Internet Explorer 5 hoặc các phiên bản mới hơn trên bất kỳ hệ điều hành Windows nào. Để mở file, trước tiên bạn mở Internet Explorer sau đó sử dụng phím tắt Ctrl + O để mở bản ghi.
Trên đây là những thông tin để bạn tìm hiểu về Steps Recorder, công cụ quay video, chụp ảnh màn hình trên máy tính. Với bài viết này, bạn sẽ hiểu rõ hơn về cách hoạt động cũng như cách sử dụng của Setps Recorder, qua đó hướng dẫn các thao tác thực hiện trên máy tính bằng việc chụp ảnh màn hình dễ dàng và trực quan hơn.
https://thuthuat.taimienphi.vn/tim-hieu-ve-steps-recorder-cong-cu-ghi-lai-hanh-dong-tren-may-tinh-24624n.aspx
Hiện nay người dùng không chỉ muốn quay video màn hình rồi để đó, mà họ còn muốn vừa quay và vừa phát trực tiếp lên các mạng xã hội như Facebook, Youtube ... Một trong những phần mềm hỗ trợ đắc lực công việc này đó là Open Broadcaster hay OBS. Sử dụng Open Broadcaster để live stream trên Facebook hoặc Youtube là cách mà các game thủ hiện nay sử dụng để phát trực tiếp thao tác chơi game của mình, nếu chưa biết cách cài Open Broadcaster (OBS) và sử dụng, mời bạn tham khảo cách cài Open Broadcaster để quay, phát video trực tiếp trên máy tính của mình.