Wake-on-LAN (WoL) là phần không được đánh giá và không được sử dụng trên hệ điều hành Windows 10. Về cơ bản Wake-On-LAN cho phép mở máy tính của người dùng. Bài viết đưới dây Taimienphi.vn sẽ hướng dẫn bạn cách thiết lập Wake-On-LAN trên Windows 10.
Nếu là bạn là người dùng Windows thông thường, Wake-on-LAN có thể không hữu ích. Nhưng điều này chỉ đúng trong quá khứ.
Ngày nay việc cấu hình tính năng Wake-on-LAN trên Windows cung cấp cho người dùng nhiều thứ hơn cả. Vậy Wake-on-LAN là gì? Cách thiết lập Wake-On-LAN trên Windows 10 như thế nào. Bạn đọc tham khảo tiếp nội dung bài viết đưới đây của Taimienphi.vn.
Wake-On-LAN là gì?
Wake-on-LAN là một mạng chuẩn. Khi được triển khai nó cho phép mở một máy tính từ xa. Nó có cả chuẩn bổ sung là Wake-on-Wireless-LAN (WoWLAN).
Để Wake-on-LAN hoạt động, yêu cầu:
1. Máy tính của bạn phả được kết nối với nguồn.
2. Bo mạch chủ của máy tính phải tương thích với ATX. Hầu hết các bo mạch chủ hiện đại ngày nay đều đáp ứng yêu cầu này.
3. Card mạng máy tính (Ethernet hoặc không dây) cần được kích hoạt WoL. WoL hỗ trợ hầu hết các thiết bị.
Là một giao thức, Wake-on-LAN là giao thức phổ biến trong thế giới máy tính. Vì hỗ trợ được yêu cầu ở mức độ phần cứng, WoL hoạt động trên các máy tính Windows, Mac và Linux mà không có bất kỳ vấn đề nào xảy ra.
Người dùng Windows có thể mở thiết bị của mình từ bất kỳ trạng thái mặc định nào như chế độ ngủ đông (hibernate), chế độ ngủ (sleep) hoặc sau khi máy bị tắt hoàn toàn.
Wake-On-LAN hoạt động như thế nào?
Wake-on-LAN dựa vào các gói "magic packet". Ở mức độ đơn giản, khi card mạng phát hiện ra gói, nó sẽ thông báo cho máy tính tự bật lên.
Đó là lý do tại sao máy tính của bạn phải được kết nối với nguồn điện ngay cả khi máy đã tắt. Card mạng cho phép WoL sử dụng một lượng nguồn điện nhỏ trong khoảng 24 giờ khi đang quét gói magic packet.
Nhưng điều gì đang xảy ra?
Gói magic packet được gửi từ máy chủ. Máy chủ ở đây có thể bao gồm phần mềm chuyên dụng, router (bộ định tuyến), trang web, máy tính, thiết bị di động, TV thông minh, hoặc thiết bị kết nối Internet (Internet of Things) khác.
Máy chủ gửi gói tin qua toàn bộ mạng. Gói này có chứa một số thông tin quan trọng, bao gồm các chi tiết về địa chỉ mạng, subnet và địa chỉ MAC của máy tính mà bạn muốn mở.
Tất cả các thông tin này khi kết hợp thành gói duy nhất, được gọi là frame wake-up. Card mạng tiếp tục quét cho gói này. Nếu địa chỉ MAC được lặp lại 16 lần trong gói tin, máy tính sẽ biết đó là frame wake-up.
Tại sao Wake-On-LAN hữu ích?
Như vậy bạn đã biết Wake-on-LAN là gì và hoạt động như thế nào? Câu hỏi đặt ra ở đây là tại sao Wake-On-LAN hữu ích?
- Mở máy tính ở bất kỳ nơi đâu:
Người dùng có thể mở máy tính của mình ở bất kỳ nơi đâu bằng Wake-On-LAN.
Để sử dụng máy tính từ xa, bạn cần cài đặt ứng dụng từ xa hỗ trợ Wake-on-LAN. Ứng dụng Chrome Remote Desktop của Google không phổ biến cho lắm, nên bạn có thể sử dụng TeamViewer.
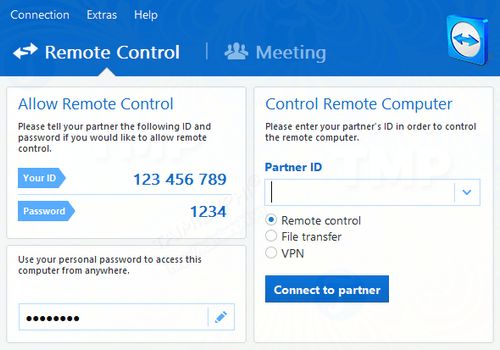
Lưu ý: Với máy tính sử dụng công nghệ WoL để mở máy tính từ trạng thái tắt hoàn toàn, BIOS của máy tính đó phải hỗ trợ Wakeup-on-PME (Power Management Event).
- Cord Cutter:
Nếu đã tham gia cord cutting, bạn có thể bắt đầu sử dụng nhiều ứng dụng và dịch vụ khác nhau.
Nhiều trong số các ứng dụng và dịch vụ này phải kể đến như TV thông minh, thiết bị thu tín hiệu Nvidia Shield và ứng dụng rạp hát gia đình Kodi đều đáp ứng các yêu cầu Wake-on-LAN.
Ví dụ nếu sử dụng laptop cũ cho máy chủ Plex và các chương trình truyền hình thực tế, phim được lưu nội bộ, bạn có thể đáng thức theo yêu cầu khi muốn xem các nội dung, chứ không cần để chạy trong vòng 24 giờ trong ngày.
Thiết lập Wake-On-LAN trên Windows 10
Để kích hoạt Wake-on-LAN trên Windows 10, bạn mở Device Manager. Để làm được điều này, bạn kích chuột phải vào nút Start ở góc dưới cùng bên trái thanh Taskbar, chọn Device Manager, hoặc cách khác là nhập Device Manager vào khung Search trên Start Menu.
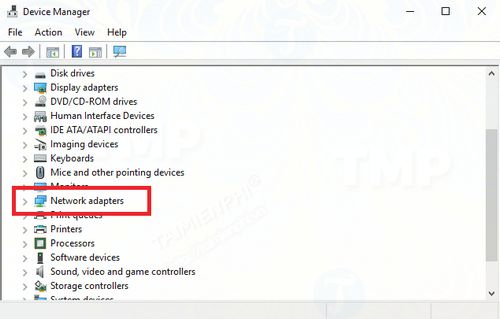
Sau đó cuộn xuống danh sách các thiết bị cho đến khi tìm thấy Network adapters. Click vào đó để mở rộng menu.
Bước tiếp theo bây giờ là xác định vị trí card mạng của bạn. Nếu không chắc chắn là card mạng nào, bạn nhấn phím Windows rồi nhập System Information vào khung Search. Mở ứng dụng và truy cập System Summary =>Components =>Network =>Adaptor.
Quay trở lại cửa sổ Device Manager, kích chuột phải vào card mạng của bạn chọn Properties. Trên cửa sổ Properties, click chọn tab Advanced.
Cuộn xuống danh sách cho đến khi tìm thấy Wake-on-LAN. Trên các thiết bị khác nhau, tên này có thể khác nhau. Nếu không nhìn thấy Wake-on-LAN, bạn có thể tìm kiếm Wake on magic packet, remote wake-up, power on by LAN, power up by LAN, resume by LAN, hoặc resume on LAN. Sau khi tìm thấy bạn chuyển các thiết lập này thành Enabled.

Tiếp theo click chọn tab Power Management. Đảm bảo bạn đã đánh dấu chọn 2 hộp nằm kế bên Allow this device to wake the computer và Only allow a magic packet to wake the computer.

Tiếp theo click chọn OK.
Kích hoạt Wake-On-LAN trên BIOS
Menu BIOS trên các máy tính khác nhau là khác nhau, nên Taimienphi.vn không thể cung cấp hướng dẫn chính xác cách kích truy cập BIOS trên các thiết bị.
Chung quy lại thì bạn sẽ phải nhấn một phím bất kỳ trong quá trình máy tính đang khởi động. Thường có thể là phím Esc, Delete, hoặc F1.
Trên menu BIOS, bạn tìm tab Power, sau đó cuộn xuống cho đến khi tìm thấy mục Wake-on-LAN. Đảm bảo nó đã được bật và lưu lại các thay đổi của bạn.
Lưu ý: Tab này còn được gọi là Power Management, và bạn có thể tìm thấy các cài đặt nguồn trong tab Advanced Settings (hoặc tab tương tự).
Bảo mật Wake-On-LAN
Các gói Magic packet được gửi bằng lớp OSI-2. Trong thực tế, nó có nghĩa là bất cứ ai trong cùng một mạng như bạn cũng có thể sử dụng WoL để khởi động máy tính của bạn.
Trong môi trường gia đình, vấn đề này không có gì đáng kể, nhưng trên một mạng công cộng, nó là cả vấn đề lớn.
Về mặt lý thuyết, WoL chỉ cho phép người dùng mở máy tính. Nó không vượt qua các kiểm tra bảo mật, màn hình mật khẩu hoặc các hình thức bảo mật khác. Ngoài ra WoL cũng không cho phép máy tính tắt lần nữa.
Tuy nhiên có nhiều trường hợp kẻ tấn công sử dụng kết hợp DHCP và các máy chủ PXE để khởi động máy tính bằng image khởi động của họ. Điều này cho phép họ truy cập vào bất kỳ ổ nào không được bảo vệ trên mạng cục bộ.
https://thuthuat.taimienphi.vn/thiet-lap-wake-on-lan-tren-windows-10-31763n.aspx
Như vậy trên đây Taimienphi.vn vừa giải thích cho bạn Wake-on-LAN là gì cũng như cách thiết lập Wake-on-LAN trên Windows 10. Hy vọng bài viết trên sẽ cung cấp cho bạn các thông tin hữu ích. Ngoài ra, bạn có thể tìm hiểu thêm 10 điều cần biết khi sử dụng Windows 10 và cũng đừng quên chia sẻ ý kiến, đánh giá của bạn cho Taimienphi.vn nhé.