Để sử dụng máy tính cho phép truy cập Internet mà không cần truy cập máy tính đó bạn sẽ phải tạo script AutoHotKey trên máy tính Windows. Hoặc còn một lựa chọn thay thế khác là Ubuntu với trình duyệt Chromium. Bài viết này Taimienphi.vn sẽ hướng dẫn bạn cách thiết lập Ubuntu dưới dạng ứng dụng Kiosk Web.
Nếu có nhu cầu sử dụng máy tính cho phép truy cập Internet mà không cần truy cập máy tính. Để làm được điều này, trước tiên bạn cần tạo script AutoHotKey trên máy tính Windows XP. Tuy nhiên người dùng phải đối mặt với vấn đề tốc độ khởi động và thiết bị chạy chậm dần.

Để giải quyết tình trạng này, bạn có thể khám phá các lựa chọn thay thế Windows, chẳng hạn như Ubuntu với trình duyệt Chromium. Giờ đây người dùng đã có thể thiết lập Ubuntu dưới dạng ứng dụng Kiosk Web, khởi động trong vòng 20 giây hoặc ít hơn, chỉ với một vài cú click chuột.
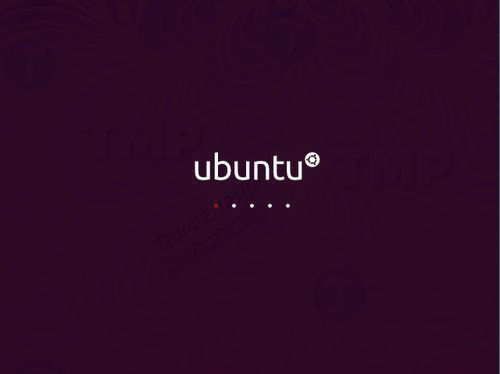
Thực hiện theo các bước dưới đây để thiết lập Ubuntu và Chromium nếu chưa có.
Một số ứng dụng tiềm năm sử dụng cho loại hệ thống này:
- Kiosk Web
- Information Booth
- Giao diện SubsonicGuest
- X10 House Control
Thiết lập Ubuntu dưới dạng ứng dụng Kiosk Web
Bước 1: Thêm XScreensaver và Ubuntu Restricted Extras
Màn hình LCD không thích hợp để làm điều này, thay vào đó bạn nên tìm và sử dụng màn hình bảo vệ tốt hơn.
Hoặc lựa chọn tốt nhất là cài đặt gói xscreensaver. Để cài đặt gói xscreensaver từ tiện ích dòng lệnh, bạn click chọn Applications =>Accessories =>Terminal.

Trên cửa sổ Terminal, nhập lệnh sudo apt-get install xscreensav* -y vào đó. Dấu hoa thị ở cuối cho phép aptitude cài đặt tất cả các gói bắt đầu bằng xscreensav, sau đó cài đặt các trình bảo vệ màn hình bổ sung có sẵn.

Nếu sử dụng flash, bạn sẽ phải cài đặt plugin cho nó. Cách tốt nhất để cài đặt plugin là thực hiện tương tự như các bước thêm xscreensaver. Trên cửa sổ Terminal, bạn nhập lệnh dưới đây vào:
sudo apt-get isntall ubuntu-restricted-extras -y

Sau khi lệnh thực thi xong, đóng cửa sổ Terminal lại.
Bước 2: Tạo người dùng cơ bản
Nếu muốn thiết lập người dùng bị hạn chế cho người dùng cuối mà không có quyền truy cập sudo và không thể thay đổi thiết lập hệ thống. Bằng cách này, Kiosk Web không dễ bị tổn thương. Để thiết lập người dùng bị hạn chế, đầu tiên click chọn System =>Administration =>Users and Groups.

Sau khi click chọn Add, nhập mật khẩu để bỏ qua cửa sổ xác thực và nhập tên người dùng chung.




Để thiết lập tài khoản thiết lập mật khẩu cơ bản, click vào nút Advanced Settings ở góc dưới cùng bên phải cửa sổ và chọn tab User Privileges. Từ đây bỏ tích tất cả các hộp nằm kế bên các tùy chọn mà bạn không muốn người dùng có thể truy cập được. Sau đó đóng cửa sổ Users Settings lại.

Bước 3: Thiết lập XScreensaver
Sau khi người dùng mới được tạo, đăng xuất khỏi người dùng thông thường và đăng nhập tài khoản người dùng bị giới hạn. Tiếp theo cửa sổ cấu hình Xscreensaver sẽ hiển thị để tạo các file cấu hình cần thiết. Bạn có thể tìm thấy cửa sổ cấu hình này bằng cách click chọn System =>Preferences, cuối cùng click chọn tùy chọn Screensaver. Nếu di chuột qua đó bạn sẽ thấy Change Screensaver Properties.

Xscreensaver sẽ hỏi bạn một vài câu hỏi liên quan đến vô hiệu hóa Gnome Screensaver và khởi động Daemon của riêng nó, chỉ cần click chọn OK cho tất cả các câu hỏi này. Bạn có thể thiết lập screensaver của riêng mình bằng cách đánh tích chọn hộp nằm bên trái tên của screensaver. Tùy chọn ngay bên dưới cho biết mất khoảng bao lâu để thay đổi từ màn hình screensaver sang màn hình kế tiếp.
Bước 4: Thiết lập Chromium
Đăng nhập tài khoản bị hạn chế mà bạn đã tạo ở bước trên và bắt đầu mở trình duyệt Chrome. Click vào biểu tượng hình răng cưa bên phải cửa sổ Chrome, chọn Options.

Trong tab đầu tiên, nhập trang chủ mà bạn muốn hiển thị. Sau đó click chọn tab Personal Stuff và chọn Never save passwords và vô hiệu hóa Autofill.


Sau khi click chọn tab Under the Hood và click chọn Clear Browsing Data. Sau đó đánh tích chọn tất cả các hộp và chọn Everything trong menu Clear data from this period. Click chọn Clear Browsing data, sau khi quá trình hoàn tất, đóng tất cả cửa sổ Chromium lại.

Bước 5: Không bao giờ lưu lại lịch sử
Sau khi đóng Chromium, click chọn Places rồi click chọn Home Folder từ thanh ở góc trên cùng. Trên cửa sổ kết quả, click chọn View =>Show Hidden Files.


Bây giờ bạn sẽ nhìn thấy một thư mục có tên ".config", mở thư mục này lên, tìm chromium và mở thư mục Default. Kích chuột phải vào file có tên là Preferences và chọn Open with gedit.



Sau đó cuộn xuống góc dưới cùng và tìm tùy chọn "exited_cleanly" và thiết lập nó là True nếu chưa được thiết lập. Lưu và đóng file trên gedit lại. Truy cập thư mục bằng cách click chọn nút Chromium nằm gần góc trên cùng file trắng. Kích chuột phải vào file có tên Local State và đảm bảo rằng các dòng bắt đầu bằng "top": và "left":, kèm theo sau đó là số 0 và trước dấu phẩy. Sau đó kích chuột phải vào thư mục Default, chọn Properties, và click chọn tab Permissions.

Chọn Access files từ menu Folder Access ở góc trên cùng cửa sổ Properties, sau đó chọn Read-Only từ menu File Access ở ngay đầu trang. Click chọn Close sau khi đã thiết lập xong các tùy chọn này, sau đó đóng File Browser.Mở lại Chromium lần nữa và đảm bảo rằng tất cả các thiết lập đều chính xác và lịch sử không hiên thị cho các trang web mới được truy cập.
Bước 6: Thiết lập chế độ Kiosk Desktop Mode trong Xsessions
Tiếp theo bạn cần chuyển đổi trở lại người dùng thông thường để có thể sử dụng sudo một lần nữa. Sau khi đã trở lại tài khoản người dùng thông thường, bạn click chọn Applications =>Accessories =>Terminal.

Trên cửa sổ Terminal, bạn nhập lệnh dưới đây vào:
sudo gedit /usr/share/xsessions/kiosk.desktop

Sau đó trong cửa sổ kết quả, bạn chèn đoạn mã dưới đây vào:
[Desktop Entry]
Encoding=UTF-8
Name=Kiosk Mode
Comment=Chromium Kiosk Mode
Exec=/usr/share/xsessions/chromeKiosk.sh
Type=Application

Lưu và đóng tài liệu này lại, sau đó nhập lệnh dưới đây vào cửa sổ Terminal:
sudo gedit /usr/share/xsessions/chromeKiosk.sh

Lệnh trên sẽ mở cửa sổ gedit khác để chèn đoạn mã dưới đây:
#!/bin/bash
xscreensaver -nosplash &
cat -/.config/chromium/Local\ State | perl -pe "s/\"bottom.*/\"bottom\": $(xrandr | grep \* | cut -d' ' -f4 | cut -d'x' -f2),/" > -/.config/chromium/Local\ State
cat -/.config/chromium/Local\ State | perl -pe "s/\"right.*/\"right\": $(xrandr | grep \* | cut -d' ' -f4 | cut -d'x' -f1),/" > -/.config/chromium/Local\ State
while true; do chromium-browser %u --start-maximized; sleep 5s; done


Nếu không muốn cho phép truy cập thanh URL, chỉ cần chèn "--kiosk" vào giữa %u và --start-maximized như hình trên.
Một số người dùng chia sẻ rằng việc thêm "--incognito" để thay thế cho "--kiosk" sẽ không còn phải lo lắng về việc người dùng khác sử dụng profile người dùng Chromium chỉ đọc.
Sau khi đã tạo xong 2 file trên, chạy lệnh sudo chmod 755 /usr/share/xsessions/chromeKiosk.sh để thực thi script này.

Bước 7: Tự động đăng nhập người dùng ở chế độ Kiosk Mode
Bước tiếp theo là cho phép bất cứ ai cũng có thể đăng nhập tài khoản chung và để thiết lập máy tính load tài khoản này khi khởi động. Đầu tiên click chọn System =>Administration và click chọn Users and Groups. Điều này để mở cửa sổ hiển thị cả 2 tài khoản có sẵn trên hệ thống. Để đảm bảo tài khoản thông thường của bạn có mật khẩu yêu cầu đăng nhập, để người dùng khác không thể đăng nhập trái phép hệ thống.

Click chọn tài khoản người dùng chung, sau đó click chọn nút Change nằm kế bên khung Password. Trong cửa sổ tiếp theo hiển thị trên màn hình, chọn Generate random password và đánh tích chọn hộp cho phép đăng nhập không yêu cầu mật khẩu. Sau khi hoàn tất, đóng cửa sổ cài đặt người dùng lại.



Tiếp theo click chọn System, sau đó chọn Administration => Login System. Ở góc dưới cùng bên phải cửa sổ Login Screen Settings có 1 nút Unlock.


Click vào nút này và nhập mật khẩu của bạn. Sau khi click chọn Authenticate, trên màn hình sẽ hiển thị cửa sổ cho phép bạn click vào các tùy chọn khác nhau có sẵn. Chọn đăng nhập là người dùng bị giới hạn, cho phép người dùng đăng nhập đầu tiên 2 - 5 giây. Điều này cho phép bạn thực hiện bất kỳ thay đổi nếu muốn. Ngoài ra chọn Kiosk Mode là phiên mặc định và click chọn Close. Như vậy là bạn đã thiết lập Ubuntu dưới dạng ứng dụng Kiosk Web xong.


Bước 8: Thử nghiệm
Sau khi đã thực hiện xong mọi thứ, tiến hành khởi động lại máy tính của bạn và tự động đăng nhập vào người dùng bị giới hạn và hiển thị Chromium toàn màn hình. Nếu đã kích hoạt chuyển đổi --kiosk trong chromeKiosk.sh thì chỉ nên hiển thị trang chủ trên toàn màn hình.

Nếu Chromium không kéo dài được các cạnh sau khi --kiosk được kích hoạt, có một cách đơn giản để khắc phục vấn đề này. Để mở rộng Chromium chỉ cần đăng nhập dưới người dùng thông thường và chỉnh sửa chromeKiosk.sh để không có chuyển đổi --kiosk.
Sau đó đăng nhập người dùng bị hạn chế, click vào biểu tượng hình răng cưa và chọn Options. Sau đó trong tab Personal Stuff chọn Hide system title bar and use compact borders. Đóng màn hình tùy chọn và kéo Chromium để phù hợp với màn hình. Sau đó quay trở lại cửa sổ Options và thiết lập là Use system title bar and borders.
Sau khi hoàn tất quá trình, đăng xuất khỏi người dùng bị hạn chế, chỉ cần khởi động lại và đăng nhập người dùng thông thường. Chỉnh sửa chromeKiosk.sh trở lại để bao gồm chuyển đổi --kios và Chromium sẽ ở chế độ toàn màn hình khi bạn đăng nhập người dùng hạn chế.
https://thuthuat.taimienphi.vn/thiet-lap-ubuntu-duoi-dang-ung-dung-kiosk-web-32131n.aspx
Như vậy bài viết trên Taimienphi.vn vừa hướng dẫn bạn cách thiết lập Ubuntu dưới dạng ứng dụng Kiosk Web. Bên cạnh đó, bạn có thể tham khảo thêm một số bài viết, hướng dẫn trên hệ điều hành Ubuntu như mã hoá file và thư mục trên Ubuntu để đảm bảo an toàn cho dữ liệu của bạn,...và còn rất nhiều bài viết khác. Chúc các bạn thành công !