Thay vì nhập ghi chú trực tiếp thì sử dụng thêm ghi chú vào bảng biểu trong Word sẽ giúp bạn vẫn giữ nguyên các nội dung, số liệu trong bảng mà không cần chỉnh sửa hay xóa, thông tin mới mà bạn ghi chú sẽ xuất hiện ở ngay bên cạnh lề văn bản, giúp người dùng dễ quan sát, văn bản gọn gàng hơn.
Chèn thêm ghi chú vào bảng biểu Word, liệu bạn đã biết cách làm chưa? Hãy theo dõi các bước hướng dẫn dưới đây để biết cách thêm ghi chú vào bảng biểu trong file văn bản Word nhé.
Chèn, thêm ghi chú vào bảng biểu trong Word giúp người dùng:
- Đánh dấu các số liệu trong bảng biểu cần chú ý.
- Thêm thông tin mà không cần nhập trực tiếp vào bảng biểu

Hướng dẫn cách ghi chú thích vào bảng biểu trong Word
Hướng dẫn thêm ghi chú vào bảng biểu trong Word
1. Đối với Microsoft Word 2016 - 2019
Bước 1: Mở bảng biểu trên Word và bôi đen vùng cần tạo hay chèn ghi chú.
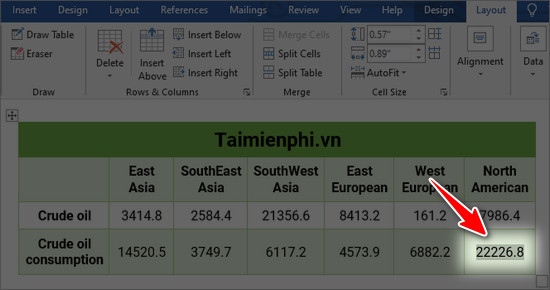
Bước 2: Chọn tab Review trên thanh menu phía trên màn hình. Nhấn vào New Comment.

Bước 3: Một ghi chú sẽ xuất hiện cạnh lề văn bản, bạn tiến hành nhập thông tin, sau đó Enter để hoàn thành.

Bước 4: Ghi chú này sẽ xuất hiện trên cả văn bản khi in ra.
Để ẩn ghi chú khi bạn nhấn vào Tab Review, chọn Show Markup và bỏ đánh dấu ở Comment.

2. Đối với Microsoft Word 2003
Bước 1: Bôi đen vùng cần tạo ghi chú

Bước 2: (1) Insert → (2) Comment

Bước 3: Bây giờ vùng được bạn chọn ghi chú đã có màu nền để phân biệt. Nhập nội dung ghi chú vào trong khung ghi chú.

Bây giờ khi trỏ chuột tới khu vực có ghi chú, bạn sẽ thấy hiện lên nội dung ghi chú, người đã thêm ghi chú và ngày giờ thêm ghi chú này.

- Chú ý
- Nếu như bạn ghi chú trong văn bản của mình thì khi in ra những ghi chú này vẫn được in cùng với trang văn bản. Nếu như bạn không muốn những ghi chú này xuất hiện khi bạn in văn bản. Bạn chỉ cần vào View và tắt chức năng Markup đi.

3. Đối với Microsoft Word 2007 - 2013
Bước 1: Bôi đen vùng cần tạo ghi chú.

Bước 2: (1) Review → (2) New comment.

Bước 3: Nhập nội dung ghi chú vào trong khung ghi chú. Khi này vùng được bôi đen để thêm ghi chú sẽ có một màu nền để phân biệt.

Khi rê chuột vào vùng có màu nền đó thì sẽ hiển thị ra nội dung ghi chú.

Cũng tương tự như Word 2003. Khi in văn bản có ghi chú, những ghi chú đó cũng sẽ xuất hiện trên trang in. Vì vậy nếu như bạn không muốn những ghi chú này xuất hiện trên trang in thì vào tab Review, chọn Show Markup và bỏ chọn Comment.

Bài viết trên hướng dẫn các bạn cho các bạn về cách tạo ghi chú vào bảng biểu trong Word, nhờ đó bạn có thể dễ dàng tạo các ghi chú trong word nhằm diễn giải, chú thích thêm một vấn đề gì đó, .... Ngoài ra, bạn có thể tham khảo thêm các thủ thuật về Word có sẵn trong Taimienphi.vn để sử dụng trình soạn thảo văn bản này hiệu quả. Thủ thuật tạo ghi chú trong bảng biểu Word áp dụng cho mọi phiên bản Word hiện hành, trong trường hợp bạn gặp khó khăn khi thực hiện thì hãy để lại bình luận bên dưới bài viết này để được Taimienphi hỗ trợ trong thời gian sớm nhất!
https://thuthuat.taimienphi.vn/them-ghi-chu-vao-bang-bieu-trong-word-1404n.aspx