Không chỉ trong Word, thư viện Clip Art còn được Microsoft hỗ trợ cho người dùng PowerPoint. Vậy cách chèn Clip Art vào các Slide PowerPoint có giống với cách làm trong Word không?
Với thư viện hình ảnh phong phú và sinh động được cung cấp sẵn này, Slide trình chiếu của bạn sẽ bắt mắt và thú vị hơn khi bạn thêm các hình ảnh Clip Art vào đấy. Bài viết sau đây sẽ hướng dẫn cách dùng thủ thuật này.

Cách chèn Clip Art trong PowerPoint
Đối với PowerPoint 2003
Bước 1: Vào Insert chọn Picture sau đó chọn Clip Art
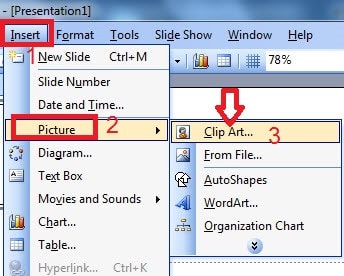
Bước 2: Gõ từ khóa liên quan đến Clip Art cần chèn bằng tiếng anh vào mục Search for và nhấn Go để tiến hành tìm kiếm.

Bước 3: Sau khi xuất hiện kết quả bạn nhấp đúp lên hình ảnh phù hợp với mục đích sử dụng của mình, sau đó tiến hành di chuyển nó về vị trí mong muốn bằng cách nhấn chuột trái lên nó rồi giữ và rê.

Đối với PowerPoint 2007
Bước 1: Vào tab Insert, chọn Clip Art trong nhóm Illustrations

Bước 2: Gõ từ khóa liên quan đến hình ảnh cần tìm vào ô Search for, sau đó nhấn Go.

Bước 3: Hộp thoại Microsoft Clip Organizer xuất hiện, bạn kích vào nút Yes.

Bước 4: Chọn hình ảnh phù hợp trong danh sách kết quả hiện ra.

Với các phiên bản PowerPoint khác, các bạn có thể làm hoàn toàn tương tự.
Chỉ với các thao tác trên bạn đã có thể chèn các hình ảnh Clip Art vào các Slide trong PowerPoint dễ dàng. Ngoài ra, bạn có thể tham khảo các bài viết liên quan ở phía dưới để sử dụng PowerPoint hiệu quả.
https://thuthuat.taimienphi.vn/them-clip-art-trong-powerpoint-885n.aspx
Trò chơi ô chữ thường rất hay được diễn ra tại các lớp học, giáo viên nếu biết cách tạo trò chơi ô chữ trong PowerPoint sẽ dễ dàng đặt ra các câu hỏi cho các bạn học sinh, nếu chưa biết cách thực hiện, bạn tham khảo bài viết hướng dẫn làm trò chơi ô chữ trong PowerPoint tại đây.