Recent files và Quick Access là những tính năng khá hữu ích có trên Windows 10. Tuy nhiên vì lý do "nhạy cảm" mà nhiều người dùng lại muốn tắt tính năng này đi. Bằng bài viết dưới đây, Taimienphi sẽ hướng dẫn các bạn thiết lập và thay đổi Quick access bằng This PC mở mặc định khi vào File Explorer, hãy cùng theo dõi nhé.
Rất nhiều người dùng Windows hiện nay khi muốn mở nhanh My Computer đều sử dụng việc nhấn tổ hợp phím Windows + E hoặc mở File Explorer. Tuy nhiên trên Windows 10 lại khác, mỗi khi chúng ta thao tác công đoạn này sẽ không thấy danh sách các ổ đĩa C, D, E... đâu cả mà thay vào đó bạn sẽ thấy danh sách các file đã mở gần đây (Recent files).
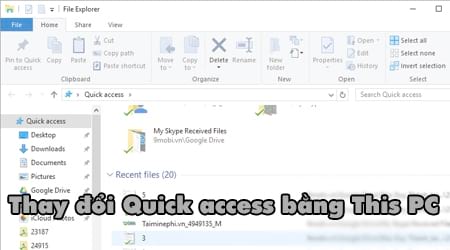
Tính năng này thực sự hữu ích khi giúp người dùng nhanh chóng tìm đến dữ liệu mà họ cần, thường xuyên hoặc mới mở gần đây chỉ với một lần mở Windows Explorer. Tuy nhiên, không có gì là hoàn hảo cả khi mà tính năng này lại thực sự "lợi bất cập hại" khi mà rất có thể sẽ phô hết các thông tin nhạy cảm mà chủ nhân của họ không muốn ai biết. Vì vậy mà người dùng sẽ tìm đến việc tắt bỏ tính năng mới trên Windows 10 này đi. Thực chất, đây không phải là cửa sổ This PC mà là cửa sổ Quick access được thiết lập mặc định trên Windows 10 thay thế cho This PC. Tuy nhiên bạn vẫn có thể thay đổi Quick access bằng This PC mở mặc định khi vào File Explorer bằng các bước Taimienphi hướng dẫn sau đây để giản lược đi các thao tác.
Thay đổi Quick access bằng This PC mở mặc định khi vào File Explorer
Bước 1: Từ cửa sổ Quick access đang sử dụng các bạn chuyển qua tab View trên thanh công cụ sau đó nhấp vào Options ở góc trên phải màn hình như hình dưới đây.
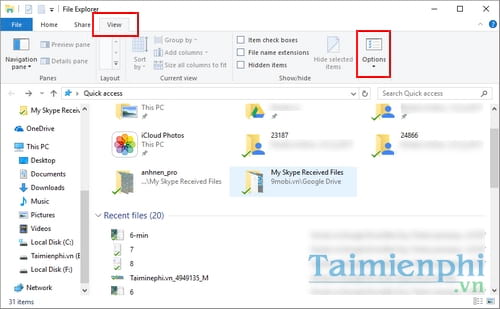
Bước 2: Cửa sổ Folder Options hiện ra, tại Open File Explorer to các bạn nhấp vào và chọn This PC.

Bước 3: Sau khi chọn xong, các bạn nhấp vào Apply và OK để xác nhận tiến trình thay đổi Quick access bằng This PC mở mặc địnhkhi vào File Explorer.

Bước 4: Tắt cửa sổ Quick Access hiên tại và mở lại This PC bằng cách nhấn tổ hợp phím Windows + E hoặc mở File Explorer bạn sẽ thu được cửa sổ This PC gồm danh sách các ổ đĩa có trên máy tính. Trong nhiều trường hợp, ổ đĩa gặp ỗi full disk do bị virus hoặc một lý do nào đó, các bạn nên khắc phục, sửa lỗi full disk để hệ thống chạy ổn định hơn.

Khá đơn giản phải không, hy vọng với cách này sau khi thiết lập xong những bí mật cá nhân hay các thông tin quan trọng trong công việc của bạn sẽ không bị "phô" ra ngoài nữa. Cùng với đó, xung quanh Quick access còn có nhiều tính năng khá thú vị đặc biệt là việc thêm thùng rác vào thanh Quick access sẽ giúp người dùng Windows truy cập nhanh vào thùng rác để lấy lại các dữ liệu lỡ tay xóa bỏ. Để biết chi tiết về tính năng này, mời bạn đọc theo dõi bài viết hướng dẫn thêm thùng rác Quick access Windows 10 mà chúng tôi đã giới thiệu trước đó nhé.
https://thuthuat.taimienphi.vn/thay-doi-quick-access-bang-this-pc-mo-mac-dinh-khi-vao-file-explorer-24915n.aspx
Trường hợp bạn muốn đổi biểu tượng thanh Quick Access trên Windows 10 bằng icon khác, độc đáo hơn, bạn tham khảo cách đổi biểu tượng Quick Access Win 10 tại đây để có thể đổi sang bất kỳ icon nào mà mình thích.