Trong các bài viết trước, bạn đọc đã cùng Taimienphi.vn tìm hiểu VBA là gì? Cách thêm mã trong VBA như thế nào? Trong bài viết Tất tần tật về VBA trong Excel (Phần 3) tiếp theo dưới đây Taimienphi.vn sẽ hướng dẫn bạn cách tùy chọn VB Editor.
Mặc dù các cài đặt mặc định trên Visual Basic Editor là đủ và hữu ích cho hầu hết người dùng, tuy nhiên nếu muốn bạn cũng có thể tinh chỉnh thêm phần giao diện và bổ sung thêm một vài chức năng khác.

Bài viết Tất tần tật về VBA trong Excel (Phần 3) dưới đây Taimienphi.vn sẽ hướng dẫn cho bạn cách tùy chỉnh một số tùy chọn trong VB Editor.
1. Tùy chỉnh VB Editor
Để tùy chọn môi trường VB Editor, click chọn Tools trên thanh menu sau đó click chọn Options.
Lúc này trên màn hình sẽ hiển thị hộp thoại Options, tại đây hiển thị tất cả các tùy chọn có thể tùy chỉnh trong VB Editor. Trong hộp thoại Options có 4 tab như hình dưới đây, mỗi tab sẽ bao gồm các tùy chọn tùy chỉnh khác nhau cho Visual Basic Editor.
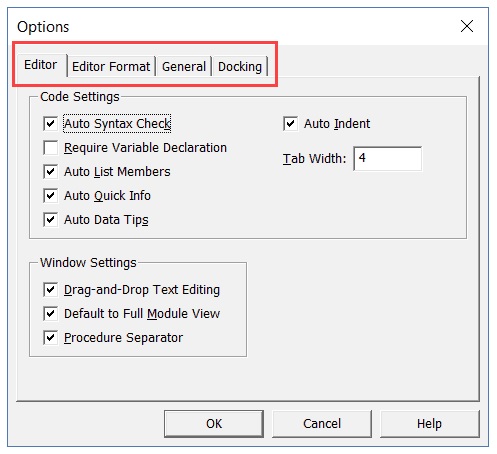
1.1 Tab Editor
Các cài đặt mặc định hoạt động đều khá tốt trong hầu hết các trường hợp. Nếu sử dụng thành thạo VBA, chúng ta có thể tùy chọn VB Editor bằng cách sử dụng một số tùy chọn này.
- Auto Syntax Check:
Khi làm việc với VBA trong Excel, ngay cả khi mắc lỗi cú pháp, trên màn hình sẽ hiển thị cửa sổ pop-up chứa mô tả lỗi, chẳng hạn như hình dưới đây:

Nếu vô hiệu hóa tùy chọn này, cửa sổ pop-up sẽ không hiển thị ngay cả khi chúng ta sai lỗi cú pháp. Tuy nhiên màu sắc trong mã text sẽ thay đổi để chỉ ra rằng có lỗi.
- Require Variable Declaration (yêu cầu khai báo biến):
Taimienphi.vn khuyến cáo bạn nên kích hoạt tùy chọn này. Khi làm việc với VBA, chúng ta sử dụng các biến để giữ các kiểu dữ liệu và đối tượng khác nhau.
Khi kích hoạt tùy chọn này, nó sẽ tự động chèn lệnh "Option Explicit" vào góc trên cùng cửa sổ mã. Điều này buộc chúng ta phải khai báo tất cả các biến đang sử dụng trong mã của mình. Nếu không khai báo một biến và thực thi mã, nó sẽ hiển thị thông báo lỗi như hình dưới đây:

Trong ví dụ trên chúng ta sử dụng biến Var nhưng không khai báo biến nên khi chạy mã nó trả về thông báo lỗi.
Tùy chọn này khá hữu ích trong trường hợp nếu có nhiều biến.
Lưu ý: Khi kích hoạt tùy chọn này không ảnh hưởng đến các module hiện tại.
- Auto List Member:
Tùy chọn này hữu ích trong trường hợp nếu chúng ta muốn lấy danh sách các thuộc tính của phương thức cho một đối tượng.
Cho ví dụ, nếu muốn xóa bảng tính (Sheet1), chúng ta phải sử dụng dòng Sheet1.Delete.
Khi nhập mã, nó sẽ hiển thị tất cả các phương thức và thuộc tính được liên kết với đối tượng Workbook như hình dưới đây:

Tính năng Auto list cho phép:
- Nhanh chóng chọn thuộc tính và phương thức từ danh sách, giúp tiết kiệm thời gian.
- Hiển thị tất cả các thuộc tính và phương thức mà chúng ta có thể không biết.
- Tránh mắc lỗi chính tả.
- Mặc định tùy chọn này được kích hoạt.
- Tùy chọn: Auto Quick Info Options
Khi nhập một hàm trong bảng tính Excel, nó sẽ hiển thị một số thông tin về hàm, chẳng hạn như các đối số cần có.
Tương tự, khi nhập một hàm trong VBA, nó sẽ hiển thị một số thông tin như hình dưới đây. Tuy nhiên để các thông tin này hiển thị, cần đảm bảo tùy chọn Auto Quick Info option đã được kích hoạt (kích hoạt theo mặc định).

- Tùy chọn Auto Data Tips Options:
Khi di chuột qua từng dòng mã và đặt trỏ chuột lên tên một biến, nó sẽ hiển thị các giá trị của biến.
Tùy chọn này khá hữu ích trong trường hợp nếu chúng ta muốn gỡ mã lỗi hoặc tìm các dòng có vòng lặp.

Trong ví dụ trên khi đặt trỏ chuột lên biết var, nó hiển thị giá trị của biến.
Mặc định tùy chọn này cũng được kích hoạt.
- Auto Indent:
Vì mã VBA có thể dài và lộn xộn, việc sử dụng thụt dòng làm tăng khả năng đọc mã. Khi viết mã, chúng ta có thể thụt lề bằng cách sử dụng phím Tab.
Tùy chọn này đảm bảo khi thụt dòng, nhấn Enter, dòng tiếp theo sẽ thụt dòng như dòng trước.

Trong ví dụ trên, khi viết Debug.Print line và nhấn Enter, dòng tiếp theo sẽ thụt như dòng đầu tiên.
Nếu muốn bạn có thể thay đổi giá trị thụt dòng, hoặc không có thể giữ nguyên giá trị mặc định.
- Drag and Drop Text Editing:
Khi tùy chọn này được kích hoạt, cho phép chúng ta chọn một khối mã để kéo và thả mã đó.
Điều này giúp chúng ta tiết kiệm được kha khá thời gian vì không cần phải cắt và dán, mà chỉ cần chọn và kéo các mã.
Tùy chọn này cũng được kích hoạt theo mặc định.
- Default to Full Module View:
Khi tùy chọn này được kích hoạt, chúng ta có thể xem tất cả các quy trình trong một module trong một danh sách.
Nếu tùy chọn này bị vô hiệu hóa, chúng ta chỉ có thể thấy một module ở thời điểm hiện tại, và phải chọn module muốn xem từ menu ở góc trên cùng bên phải cửa sổ mã.
Tùy chọn này được kích hoạt theo mặc định, Taimienphi.vn khuyến cáo bạn nên giữ nguyên cài đặt mặc định.
- Procedure Separator:
Nếu tùy chọn này được kích hoạt, chúng ta sẽ thấy một dòng ở giữa 2 thủ tục. Mặc định tùy chọn này cũng được kích hoạt, Taimienphi.vn khuyến cáo bạn nên giữ nguyên cài đặt mặc định.

1.2 Tab Editor Format
Bằng cách sử dụng các tùy chọn trong tab Editor Format, chúng ta có thể tùy chỉnh giao diện mã trong cửa sổ mã.
Để tùy chỉnh các cài đặt, trước hết chúng ta chọn một tùy chọn trong hộp Code Colors. Sau khi tùy chọn đã được chọn, chúng ta có thể sửa đổi foreground, background và màu chỉ báo cho tùy chọn đó. Ngoài ra chúng ta cũng có thể thiết lập kiểu font chữ và kích thước trong tab này.

Lưu ý: các cài đặt kích thước và kiểu font chữ sẽ được giữ nguyên cho tất cả các loại mã, tức là tất cả các kiểu mã được hiển thị trong hộp Code Colors.
Tùy chọn Margin Indicator Bar khi được kích hoạt sẽ hiển thị thanh lề nhỏ bên trái mã. Để đặt điểm dừng, chúng ta chỉ cần click vào thanh lề ở bên trái dòng mã mà chúng ta muốn làm điểm dừng.
Theo mặc định, tùy chọn Margin Indicator Bar được kích hoạt.
1.3 Tab General
Tab General cũng bao gồm nhiều tùy chọn nhưng chúng ta không thể thay đổi các tùy chọn này.
Trong đó tùy chọn Error Handling là tùy chọn quan trọng. Mặc định tùy chọn Break on Unhandled Errors được chọn, Taimienphi.vn khuyến cáo bạn nên giữ nguyên cài đặt mặc định này.
Tùy chọn này có nghĩa là nếu mã bị lỗi và chúng ta chưa xử lý lỗi, mã sẽ dừng lại. Nhưng nếu đã xử lý lỗi (chẳng hạn như bằng cách sử dụng tùy chọn On Error Resume Next hoặc On Error Goto), mã sẽ không bị hỏng và tiếp tục chạy.
1.4 Tab Docking
Trong tab này chúng ta có thể chỉ định cửa sổ nào muốn gắn. Docking có nghĩa là chúng ta có thể sửa vị trí của cửa sổ để nó không hiển thị ở các vị trí xung quanh và chúng ta có thể xem tất cả các cửa sổ khác nhau cùng lúc.
Taimienphi.vn khuyến cáo bạn nên giữ nguyên các cài đặt mặc định này.
https://thuthuat.taimienphi.vn/tat-tan-tat-ve-vba-trong-excel-phan-3-45660n.aspx
Bài viết Tất tần tật về VBA trong Excel (Phần 3) trên đây Taimienphi.vn vừa hướng dẫn bạn cách tùy chọn VB Editor, bạn có thể tìm đọc bài viết Tất tần tật về VBA trong Excel phần 2 để xem bài đề cập đến những nội dung nào. Ngoài ra nếu có bất kỳ thắc mắc hoặc câu hỏi nào cần giải đáp, bạn đọc có thể để lại ý kiến của mình trong phần bình luận bên dưới bài viết nhé.