Bạn có biết trong windows có rất nhiều dịch vụ, chương trình tự động chạy khi hoạt động làm giảm hiệu xuất làm việc của máy tính. Với việc tắt các dịch vụ không cần thiết trong win 7/xp/8.1 sẽ giúp máy tính của bạn khởi động nhanh hơn và làm việc với hiệu suất cao hơn.
Hệ điều hành Windows hiện nay vẫn đang chiếm số lượng lớn người dùng trên thế giới. Với sự phát triển ngày càng mạnh của nhiều hệ điều hành khác, việc Windows thay đổi cũng là điều dễ hiểu. Với nhiều tính năng mới trong các phiên bản windows mới nhất như chỉnh thời gian tắt màn hình windows, tắt các dịch vụ không cần thiết trong win làm chậm hiệu suất xử lý chương trình ... giúp windows hoàn thiện hơn.
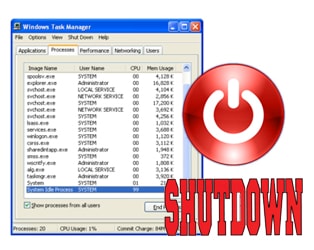
Các dịch vụ của windows được đặt mặc định cho tất cả các máy tính khi cài đặt hệ điều hành, việc cố tình "áp đặt" này không phải máy tính nào, đối tượng người dùng nào cũng sử dụng. Bài viết này sẽ hướng dẫn các bạn cách tắt các dịch vụ không cần thiết trong windows mà không cần phải sử dụng Eusing Free Registry Cleaner để sửa chữa, tối ưu Registry.
Windows có gì trong các dịch vụ của mình ?
Trong Windows có rất nhiều dịch vụ mà hầu hết mọi người không dùng nó, sau đây tôi xin liệt kê những dịch vụ có trong windows một cách ngắn gọn để bạn xem những dịch vụ nào phù hợp với mình trước khi đưa ra cách tắt chúng.
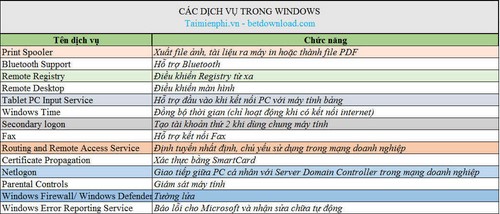
3 bước để tắt các dịch vụ không cần thiết trong windows
Bước 1: Bật cửa xổ Run. Bạn nhấn tổ hợp phím Windows + R để bật.

Bước 2: Mở Services.
Để mở Services bạn đánh services.msc hoặc copy - paste vào hộp Run

Bước 3: Chọn và tắt các dịch vụ không cần thiết.
Khi hộp thoại Services mở ra bạn chọn Standard (1) để hiển thị cho rõ sau đó tìm tới dịch vụ không cần thiết, ví dụ tôi chọn Bluetooth Support (2) chuột phải chọn Properties (3)

- Tại thẻ General bạn tìm kiểu khởi động cho nó.

https://thuthuat.taimienphi.vn/tat-cac-dich-vu-service-khong-can-thiet-trong-windows-3868n.aspx
+ Automatic: Tự động khởi động khi bật máy, khi mà nhiều dịch vụ cùng khởi động khi bật máy sẽ làm máy tính chậm trong quá trình khởi động. Vậy bạn chỉ chọn khi thật cần thiết cho những phần mềm, dịch vụ tương tự.
+ Automatic (Delayed Start): Tự động khởi động sau khi đã bật máy một khoảng thời gian. Bạn có thể đặt thời gian để chúng khởi động.
+ Manual: Chỉ khởi động khi các ứng dụng cần đến các dịch vụ này. Đây là chế độ an toàn bạn nên chọn nó.
+ Disable: tắt hoàn toàn.
- Ở đây tôi chọn tắt hoàn toàn. Sau đó nhấn Apply hoặc Ok
Như vậy là ta đã tắt được 1 dịch vụ không cần thiết trên Windows. Để tắt các dịch vụ khác bạn làm như hướng dẫn ở trên, ngay cả với phần mềm bạn cũng làm như vậy. Ngoài ra để windows hoạt động tốt bạn có thể xem thêm top 5 tiện ích miễn phí giúp máy tính hoạt động "mượt" hơn.
Chúc bạn thực hiện thành công.