Task Manager là tiện ích được tích hợp trên hệ điều hành Windows, hiển thị cho người dùng các chương trình đang chạy trên máy tính. Ngoài ra Task Manager cũng cung cấp cho người dùng kiểm soát một số hạn chế trên các tác vụ đang chạy. Để hiểu rõ hơn về Task Manager là gì? Cách sử dụng Task Manager, bạn đọc có thể tham khảo thêm bài viết dưới đây của Taimienphi.vn
Sử dụng Task Manager để làm gì?
Windows Task Manager được sử dụng để làm những thứ gì đó rất cơ bản trên máy tính: xem các ứng dụng, chương trình và dịch vụ nào đang chạy trên hệ thống.
Các chương trình đang mở trên hệ thống sẽ được liệt kê tại đây, và tất nhiên cũng bao gồm cả các chương trình khởi động cùng hệ thống đang chạy trên nền background.
Bạn có thể sử dụng Task Manager để buộc kết thúc bất kỳ một chương trình, phần mềm nào đang chạy, cũng như để xem các chương trình “ngốn” bao nhiêu tài nguyên phần cứng trên máy tính của bạn, những chương trình và dịch vụ nào khởi động cùng hệ thống, … .
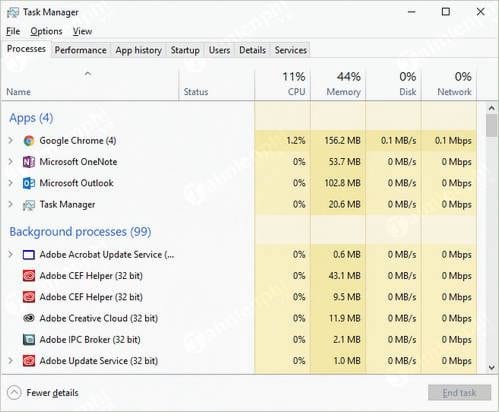
Task Manager là gì? Cách sử dụng Task Manager
Cách mở Task Manager
Khi máy tính của bạn gặp phải sự cố nào đó và bạn phải mở Task Manager để kiểm tra, có rất nhiều cách để mở Task Manager, dưới đây là một số cách đơn giản để mở Task Manager.
Cách đơn giản nhất để mở Task Manager là sử dụng tổ hợp phím CTRL + SHIFT + ESC. Nhấn đồng thời 3 phím CTRL + SHIFT + ESC cùng một lúc và cửa sổ Task Manager sẽ xuất hiện ngay lập tức.
Cách khác là sử dụng tổ hợp phím CTRL + ALT + DEL để mở cửa sổ Windows Security. Tại cửa sổ này có tùy chọn để mở Task Manager.
Trên Windows XP, sử dụng tổ hợp phím CTRL + ALT + DEL mở Task Manager trực tiếp.
Ngoài ra bạn có thể sử dụng cách khác là kích chuột phải vào khoảng trống bất kỳ trên thanh Taskbar, chọn Task Manager (trên Windows 10, 8, và Windows XP) hoặc chọn Start Task Manager (trên Windows 7 và Windows Vista)
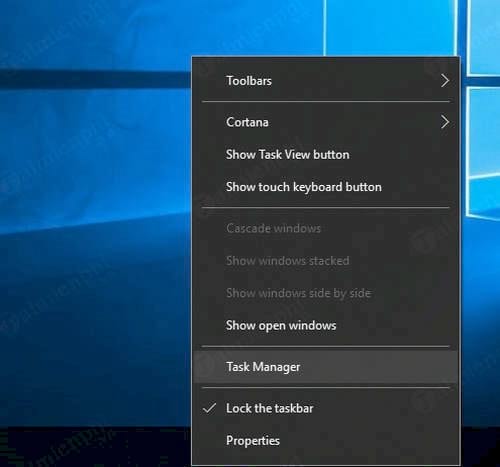
Bạn cũng có thể mở Task Manager trực tiếp thông qua lệnh. Mở cửa sổ Command Prompt hoặc cửa sổ lệnh Run (sử dụng tổ hợp phím Windows + R), sau đó nhập lệnh dưới đây vào:
Taskmgr
Hoặc bạn có thể sử dụng cách khác phức tạp hơn (chỉ sử dụng cách này trừ khi đây là cách duy nhất bạn có thể sử dụng trên máy tính của mình) đó là truy cập thư mục C:\Windows\System32 và mở taskmgr.exe trực tiếp.
Tùy chọn Task Manager cũng có sẵn trên Power User Menu, chỉ cần nhấn tổ hợp phím Windows + X hoặc kích chuột phải vào nút Start ở góc dưới cùng bên trái màn hình, chọn Task Manager là xong.
Nếu dùng Windows 10, bạn tham khảo cách vào Task Manager Win 10 để xem các tiến trinh đang chạy trên hệ thống của mình.
Cách sử dụng Task Manager
Task Manager là công cụ được thiết kế dễ sử dụng và dễ dàng di chuyển. Tuy nhiên công cụ này vẫn còn rất nhiều tùy chọn ẩn, để sử dụng Task Manger trên Win 8 hay 10 tốt nhất, bạn nên đọc nội dung dưới đây
Mẹo: Trên Windows 10 và Windows 8, Task Manager mặc định chế độ xem tiến trình các ứng dụng đang chạy là chế độ đơn giản (simple). Click vào More details ở góc dưới cùng trên cửa sổ Windows Task Manager để xem mọi thứ.
- Tab Processes:
Tab Processes chứa danh sách tất cả các chương trình đang chạy và các ứng dụng trên máy tính của bạn (được liệt kê trong mục Apps), cũng như bất kỳ các process background và process Windows đang chạy.

Tại tab này, bạn có thể đóng các chương trình đang chạy, xem mỗi chương trình, ứng dụng và dịch vụ sử dụng bao nhiêu nguồn tài nguyên của máy tính, … .
Các chức năng có sẵn trên tab Processes trên Task Manager Windows 10 và Windows 8 tương tự như các chức năng của tab Applications trên Windows 7, Windows Vista, và Windows XP.
Service Host Process hay svchost.exe thường xuất hiện trong tab Processes của hệ thống, nếu bạn chưa nắm rõ về file này, tham khảo bài viết về Service Host Process để nắm rõ hơn.
Tab Processes trên các phiên bản Windows cũ giống với tab Details, được miêu tả trong phần dưới đây.
- Tab Performance:
Tab Performance “tóm tắt” những gì đang diễn ra, tổng quan các thành phần phần cứng chính như CPU, RAM, ổ cứng, mạng, và nhiều thành phần khác.

Tại tab này, bạn có thể xem các thông tin hiệu suất hệ thống. Ngoài ra tại tab này bạn còn có thể dễ dàng xem được mô hình CPU và tốc độ tối đa, khe cắm RAM được sử dụng, băng thông (disk transfer rate), xem địa chỉ IP và nhiều thứ khác nữa.
Tab Performance có sẵn trên Task Manager trên tất cả các phiên bản Windows, nhưng trên Task Manager Windows 10 và Windows 8 được cải tiến nhiều hơn so với các phiên bản trước đó.
Ngoài ra trên Task Manager Windows 7, Windows Vista và Windows XP còn có tab Networking, và trên Tab Performance trên Task Manager Windows 10 và 8 có chứa một số báo cáo có sẵn từ các phần liên quan đến hệ thống mạng.
- Tab App history:
Tab App history hiển thị hiệu suất sử dụng CPU và hiệu suất sử dụng mạng mà mỗi ứng dụng Windows đã sử dụng giữa các ngày được kệt kê trên màn hình.

Tab này là một giải pháp tuyệt vời để theo dõi bất kỳ ứng dụng nào đang “ngốn” nhiều tài nguyên CPU hoặc tài nguyên mạng.
Tab App history chỉ có sẵn trên Task Manager trên Windows 10 và Windows 8.
- Tab Startup:
Tab Startup hiển thị tất cả các chương trình khởi động cùng Windows, cùng với một số chi tiết quan trọng về từng chương trình, cột Startup impact sẽ hiện thị chính xác nhất những chương trình nào tác động đến tốc độ khởi động của phần mềm đối với hệ thống và được phân thành High, Medium và Low.

Với tab Startup, người dùng có thể xác định và sau đó vô hiệu hóa các chương trình không cần khởi động cùng hệ thống, và đây là một trong những giải pháp để tăng tốc máy tính Windows.
Tab Startup chỉ có trong Task Manager Windows 10 và Windows 8.
- Tab Users:
Tab Users hiển thị tất cả người dùng hiện đang đăng nhập trên máy tính và các process nào đang chạy trong mỗi tài khoản người dùng.

Nếu bạn là người dùng duy nhất đăng nhập trên máy tính thì tab này không thực sự hữu ích, tab Users hữu ích trong trường hợp khi bạn theo dõi các process có thể đang chạy dưới một tài khoản khác.
Tab Users có sẵn trên Task Manager trên tất cả các phiên bản Windows nhưng chỉ hiển thị các process của một người dùng trên Windows 10 và Windows 8.
- Tab Details:
Tab Details hiển thị từng process riêng lẻ đang chạy - không có nhóm chương trình, tên thông dụng hoặc các hiển thị khác tại đây.

Tab Details hữu ích trong trường hợp để khắc phục các sự cố nâng cao, khi người dùng cần tìm một thứ gì đó dễ dàng chằng hạn như xác định chính xác vị trí file thực thi, PID hoặc một số thông tin khác mà người dùng không tìm thấy trên Task Manager.
Tab Details có sẵn trên Task Manager trên Windows 10 và Windows 8, và tab này gần tương tự như tab Processes trên các phiên bản Windows trước.
- Tab Services:
Tab Services hiển thị các dịch vụ được cài đặt trên máy tính người dùng. Hầu hết các dịch vụ sẽ được chạy hoặc dừng.
Với tab Services, người dùng có thể nhanh chóng mở hoặc dừng các dịch vụ chính của Windows. Cấu hình nâng cao của các dịch vụ được thực hiện từ module Services trên Microsoft Management Console.

Task Manager được tích hợp trên Windows 10, Windows 8, Windows 7, Windows Vista và Windows XP, cũng như với các phiên bản Server của hệ điều hành Windows.
Microsoft đã cải tiến Task Manager đáng kể trên mỗi phiên bản của hệ điều hành Windows. Cụ thể, Task Manager trên Windows 10 và Windows 8 khác hơn so với Task Manager trên Windows 7 và Windows Vista, và Task Manager trên các phiên bản này khác hơn so với Task Manager trên Windows XP.
Một chương trình tương tự được gọi là Tasks tồn tại trên hệ điều hành Windows 98 và Windows 95 nhưng gần như không cung cấp các tính năng mà Task Manager có. Để mở chương trình đó trên Windows 98 và Windows 95, người dùng chỉ cần thực thi lệnh taskman.
Với bài viết Task Manager là gì, cách sử dụng Task Manager đã giúp cho bạn biết cách sử dụng cũng như hiểu rõ được bản chất của trình quản lý tác vụ có sẵn trên các hệ điều hành Windows này. Thông qua nó, bạn có thể quản lý và chấm dứt những tiến trình gây hại đến hệ thống.
Để mở Task Manager nhanh hơn, nếu sử dụng Windows 10,các bạn có thể ghim Task Manager vào Taskbar và Start Menu trên Win 10 để khi cần chỉ cần click vào là xong, tham khảo cách ghim Task Manager vào Taskbar và Start Menu trên Win 10 để biết cách làm chi taimienphi.vn.
https://thuthuat.taimienphi.vn/task-manager-la-gi-cach-su-dung-task-manager-24650n.aspx
Còn bạn đang băn khoăn cách mở Task Manager trong Windows 11 thì bạn có thể tham khảo bài viết này. Bạn sẽ thực hiện nhanh chóng, mở Task Manager hiệu quả.
- Xem thêm: Cách mở Task Manager trong Windows 11