Thông báo trên màn hình login của Windows 10 là một tính năng khá lá hấp dẫn và thú vị, ngoài việc dùng để cánh báo với những người thân hay bạn bè khi sử dụng máy tính của chúng ta nó còn tạo cho bạn một phong cách riêng biệt với những câu thông báo cực kỳ chất.
Màn hình login hay còn được gọi là màn hình đăng nhập, nơi chúng ta chọn tài khoản cũng như nhập mật mã trước khi vào windows thực sự, ở trên màn hình login sẽ hiện thị đầy đủ tên người dùng, mật khẩu cũng như gợi ý khi chúng ta gõ sai. Ngoài ra các bạn có thể thay đổi hình nền trên màn hình login này với những hình nền bắt mắt hơn với Logon Screen hay Logon Background changer. Và Taimienphi.vn khuyên dùng Logon Screen với đày đủ tính năng và khả năng sử dụng cực kỳ đơn giản.
Ngoài ra còn một mẹo nữa liên quan đến màn hình login này đó là bạn có thểbỏ qua màn hình đăng nhập và vào windows luôn áp dụng co windows 10 nhé. Nhưng chúng tôi không hề khuyến khích bạn sử dụng phương pháp này nếu có nhiều người sử dụng chung máy bạn hoặc bạn cần bảo mật cá nhân. Và quay trở lại bài viết này, Taimienphi.vn sẽ hướng dẫn các bạn 2 cách để tạo thông báo trên màn hình login của Windows 10.
Sử dụng Windows Registry
Bước 1: Ấn tổ hợp phím Windows + R để mở hộp thoại RUN và gõ regedit rồi OK.
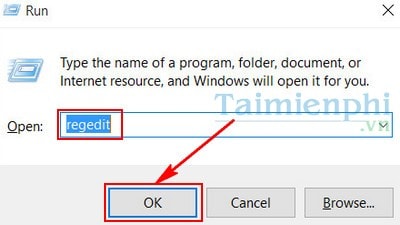
Bước 2: Màn hình Regedit Editor hiện lên, bạn truy cập theo đường dẫn sau:HKEY_LOCAL_MACHINE/Software/Microsoft/Windows/CurentVersion/Policies/System/
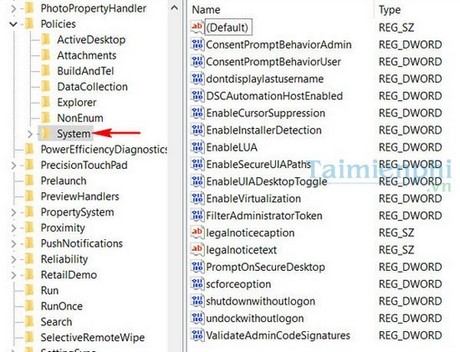
Bước 3: Click chuột phải vào giá trị legalnoticecaption trong System chọn Modify.

Bước 4: Hộp thoại xuất hiện, bạn hãy nhập tiêu đề của nội dung thông báo bạn muốn đặt.

Bước 5: Click tiếp chuột phải vào legalnoticetext chọn Modify rồi chỉnh sửa nội dung tin tắn cần hiển thị

Bước 6: Giờ bạn chỉ việc khởi động lại và hưởng thụ thành quả.
Sử dụng Windows Local Policy Editor
Bước 1: Mở StartMenu gõ Control để vào Control Panel

Sau đó Click chọn tiếp Administrative Tools trong Control Panel.

Bước 2: Chọn tiếp Local Security Policy.

Bước 3: Ở trong Local Security Policy bạn chọn Local Policies> Security Options.

Bước 4: Tìm Interactive logon: Message tilte for users trying to log on, click đúp chuột và nhập tiêu đề thông báo sau đó Apply và OK.

Bước 5: Tiếp tục tìm Interactive logon: Message text for users trying to log on, click đúp chuột, nhập nội dung thông báo sau đó Apply và OK.

Bước 6: Khởi động lại máy và tận hưởng thành quả.
https://thuthuat.taimienphi.vn/tao-thong-bao-tren-man-hinh-login-cua-windows-10-5599n.aspx
Vậy là Taimienphi.vn đã hướng dẫn xong cho bạn 2 cách cực kỳ đơn giản để tạo thông báo trên màn hình login áp dụng cho windows 10. Ngoài ra nếu bạn đang sử dụng Windows 8 hãy tham khảo bài viết thay đổi nền màn hình khóa trên windows 8 nhé.