Bạn mất quá nhiều thời gian tạo nhãn gửi thư. Vậy các bạn có biết MS Word 2016 của bạn có công cụ tạo nhãn riêng, chúng rất mạnh mẽ cho việc thiết kế và tạo nhãn, gồm cả trộn thư? Hôm nay, với sự trợ giúp của công cụ này, Taimienphi.vn sẽ hướng dẫn bạn tạo label trong Word đơn giản nhất nếu bạn đang muốn tạo nhãn thư hoặc hàng loạt nhãn thư cho mục đích riêng của mình.
Label hay còn gọi là nhãn thư, một phần không thể thiếu khi chúng ta gửi thư, trong bài viết này, chúng tôi sẽ tạo nhãn trên Word 2016, cách làm hoàn toàn tương tự nếu các bạn thực hiện trên các bản thấp hơn như Word 2013, 2010.

Tạo label trong văn bản Word
Cách Tạo label, tạo nhãn trên Word 2016
Để tạo Label trong Word 2016 vô cùng đơn giản, bạn có thể làm theo các bước sau:
Bước 1: Đầu tiên, bạn chuyển sang phần Maillings và chọn vào Labels
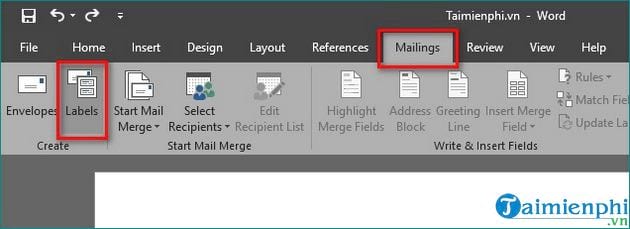
Bước 2: Khi cửa sổ Enveloper and Labels hiện lên, trong phần Address bạn điền tên, địa chỉ, thông tin bạn muốn hiển thị.

Mục Use return address là địa chỉ hoàn trả, nếu bạn muốn sử dụng thì sẽ tick vào đó.
Trong phần Options... Các bạn có thể chỉnh sửa 1 số phần thông tin máy in, thông tin nhãn của 1 số nhà cung cấp.
Phần Product number: bạn có thể chọn được kích thước bố cục của label.

Để xuất ra file Word, bạn bấm vào New Document (xem lại hình trên).
Bước 3: Tiếp theo, nếu bạn muốn tạo label trong Word sẵn trên các phong bì thì chọn phần Envelopes trong cùng cửa sổ Enveloper and Labels.

Bấm Add to Document và kết quả sẽ như sau.

Như vậy với cách tạo label trong Word 2016, tạo nhãn trên Word 2016 mà Taimienphi.vn vừa giới thiệu trên đây, hy vọng rằng sẽ hữu ích để phục vụ cho các bạn trong công việc của mình. Tùy vào trình độ cũng như mục đích công việc, mà các bạn có thể tùy chỉnh, định dạng font chữ, cỡ chữ hay màu chữ trong Word... sao cho phù hợp và hợp lý nhất.
https://thuthuat.taimienphi.vn/tao-label-trong-word-2016-tao-nhan-tren-word-2016-13006n.aspx
Ngoài ra, nếu bạn muốn in một loạt các nhãn chứa thông tin từ dữ liệu, như tên và địa chỉ trong Excel. Bạn có thể tham khảo thêm bài viết hướng dẫn về cách tạo label, trộn thư trong Word mà taimienphi.vn đã chia sẻ. Chúc bạn thành công!