Tạo chú thích hay comment đơn giản là tính năng giúp người dùng hiểu hơn về các tham số có trong dữ liệu. Để tạo chú thích trong Excel giúp người đọc hiểu hơn về văn bản mà bạn được người khác share thì hướng dẫn dưới dây sẽ chỉ cho bạn cách để tạo comment trong Excel để biết được việc ghi chú là như thế nào.
Thêm và sử dụng chú thích, comments trong Excel là một cách tuyệt vời để giải thích các công thức, ô và các dữ liệu khác trên bảng tính Excel, nhờ đó mà bạn có thể tiết kiệm được thời gian giải thích cho người khác khi xem bảng tính của bạn. Việc tạo chú thích, comments trong bảng tính Excel cũng rất dễ dàng, tuy nhiên với từng phiên bản Office sẽ có giao diện khác nhau thậm chí là người mới sử dụng lần đầu sẽ là trở ngại không hề nhỏ. Do đó mà bài viết dưới đây sẽ là hướng dẫn chi tiết cho các bạn cách tạo chú thích, comments trong bảng tính Exel với các phiên bản Excel XP/2003, Excel 2007, Excel 2010 và Excel 2013.
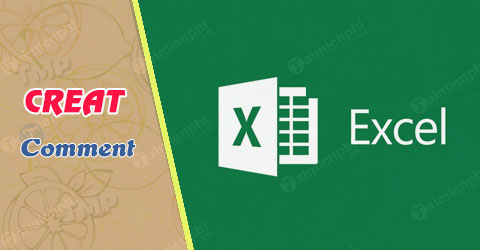
Tạo chú thích, Comment trong Excel
Hướng dẫn Tạo chú thích trong bảng tính Excel
Bạn có thể tạo chú thích, comments ở bất ký ô nào trên Excel. Chú thích, comments rất hữu ích trong việc nhắc nhở, chú giải cho người khác, so sánh chéo với các bảng tính khác. Có một điểm bạn cần chú ý là các phiên bản mới hơn của Microsoft Office có một tùy chọn gọi là Show Ink trên thanh Comments, tuy nhiên tùy chọn này chỉ dành cho máy tính bảng. Tùy chọn này sẽ giúp các bạn có thể tạo chú thích, comments bằng cách viết bằng tay thay vì đánh máy, máy tính hay Laptop sẽ chỉ có thể xem những chú thích, comments này mà không thể chỉnh sửa chúng.
Bạn sẽ có thể làm rất nhiều thứ khi bạn tạo chú thích, comments như định dạng, thay đối kích thước,... Và việc này cũng rất đơn giản, bạn sẽ có thể tạo chú thích, comment chỉ qua vài bước đơn giản ngay sau đây.
1. Thêm chú thích vào ô bảng tính excel (Chỉ hỗ trợ với phiên bản 2007 trở lên)
- Đối với Excel 2016
Các phiên bản Excel 2010, 2013 có giao diện và các làm tương tự như Excel 2016, các bạn có thể tham khảo phiên bản Excel 2016 để thực hiện trên 2010, 2013 nhé.
+ Bạn chọn ô cần chú thích sau đó chọn Review => New Comment trên thanh công cụ Ribbon
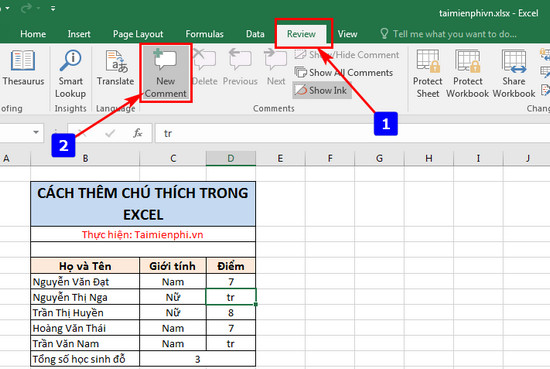
+ Hoặc đơn giản bạn chỉ cần click chuột phải vào ô đó chọn Insert Comment

+ Một ô trắng hiện ra, các bạn nhập chú thích mình muốn vào và trỏ chuột ra bên ngoài để hoàn thành nhập. Mỗi khi bạn di trỏ chuột vào ô đã thêm chú thích, chú thích liền được hiện ra.

+ Bạn có thể chỉnh sửa chú thích bằng cách chọn lại ô đã thêm chú thích và sử dụng tính năng Edit Comment trên thành Ribbon
- Đối với Excel 2007
+ Bạn chọn ô cần chú thích sau đó chọn Review -->New Comment

+ Nhập nội dung bạn muốn ghi chú và đó nhấn enter

+ Khi bạn rê chuột vào ô bảng tính thì chú thich sẽ xuất hiện

+ Ngoài ra, bạn có thể Edit Comment (sửa), Delete (Xóa), Previous, Next chú thích vừa tạo đó.

2. Thêm chú thích vào công thức excel
+ Chọn ô cần nhập ghi chú, sau đó bạn thêm công thức N( ) vào sau công thức đó nhấn Enter. Bạn nhớ là phải sử dụng thêm dấu “+” để thêm chú thích.

+ Khi bạn kích vào ô đó thì chú thích sẽ hiện lên

Như vậy, trên đây chúng tôi vừa cùng các bạn thực hiện các thao tác tạo chú thích trong bảng tính Excel, nhờ đó bạn có thể dễ dàng tạo các ghi chú trên bảng tính, nhằm hạn chế nhầm lẫn xảy ra khi thao tác với nhiều dữ liệu. Ngoài ra bạn có thể tham khảo cách thêm chú thích trong Word, Cách tạo ghi chú trong File *.PDF,...
Cùng với đó, khi thực hiện soạn thảo các file văn bản Word, báo cáo, luận án,... chắc hẳn các bạn đã từng thấy có những tài liệu có những chú thích ở cuối trang hoặc cuối bài viết. Đó có thể là Footnote, Endnote, Chú thích và nếu như bạn đọc đang quan tâm tới cách taoh chú thích này thì có thể tham khảo thêm hướng dẫn tạo Footnote, Endnote, chú thích ở cuối trang hoặc cuối tài liệu mà chúng tôi đã chia sẻ trước đó nhé.
https://thuthuat.taimienphi.vn/tao-chu-thich-comment-trong-excel-1799n.aspx
Bạn có thường xuyên tạo các chú thích, comments cho bảng tính của mình không? Nếu như bạn có những kinh nghiệm hay mẹo gì hay về cách tạo chú thích, comments thì hãy chia sẻ với chúng tôi bằng cách comments phía dưới nhé.