Đôi lúc bạn muốn màn hình của mình không có một đấu vết nào của Taskbar hay các icon, nhưng không may lại vướng phải lỗi Auto-Hide Correctly trên Taskbar Windows 10 không cho Taskbar biến mất, vậy làm thế nào để sửa lỗi Auto-Hide Correctly trên Taskbar Windows 10 và nguyên nhân là gì đâu ?
Nếu nói đó là lỗi Auto-Hide Correctly trên Taskbar Windows 10 thì chưa hẳn chính xác vì đôi khi những "lỗi" đó lại đến từ chính các hệ thống trong Windows hay từ chính bản thân người sử dụng. Lỗi Auto-Hide Correctly trên Taskbar Windows 10 xảy ra khi bạn có 1 thông báo đến từ một ứng dụng, một phần mềm đó hoặc cũng có thể do thông báo của hệ thống gây nên khiến không ẩn thanh Taskbar rên hệ thống Windows
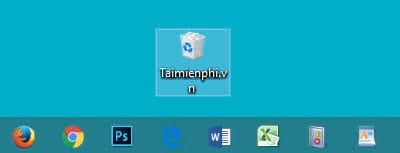
Chính vì những lý do trên mà trong bài viết này Taimienphi.vn sẽ giúp những người mới sử dụng Windows 10 hay đã dùng lâu có thể kiểm soát tốt thanh taskbar ẩn hay hiện tùy theo ý thích của bạn cũng như cách khắc phục các lỗi xảy ra trên thanh Taskbar không chỉ ở lỗi Auto-Hide Correctly trên Taskbar Windows 10.
Hướng dẫn sửa lỗi Auto-Hide Correctly trên Taskbar Windows 10 .
Bước 1: Đầu tiên hãy chắc chắn bạn đã bật chức năng ẩn Taskbar đi, hoặc không bạn vào lại để tắt rồi bật lại bằng cách chuột phải vào thanh Taskbar chọn Setting (cài đặt).
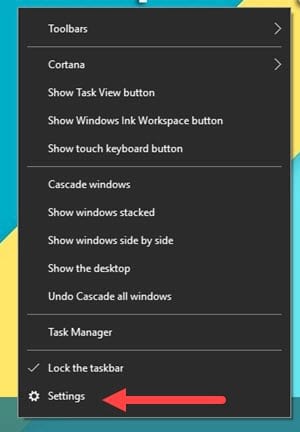
Bước 2: Trong phần Settings chúng ta vừa truy cập, các bạn bật 2 tính năng lên là Automatically hide the taskbar in desktop mode giúp bạn tự động ẩn thanh taskbar trên chế độ máy tính thông thường. Và tính năng thứ 2 là Automatically hide the taskbar in tabler mode , chế độ này giành cho màn hình cảm ứng, giành cho các máy cảm ứng hoặc bạn đang dể chế độ như vậy.

- Ở trên các hệ điều hành khác, bạn truy cập vào bằng cách chuột phải vào thanh Taskbar lựa chọn Properties .

Trong phần Taskbar and Start Menu Properties bạn tích chọn Auto hide the taskbar để ẩn thanh Taskbar đi.

Bước 3: Như đã nói ở trên lỗi Auto-Hide Correctly trên Taskbar Windows 10 1 phần do các thông báo từ Action Center hoặc các ứng dụng, phần mềm của bạn hiện lên thông báo, đôi khi hệ thống lỗi dẫn đến Taskbar không tắt theo được. Nếu không có quá nhiều thông báo cần thiết tại sao không tắt chúng đi bằng cách click chuột vào Action Center lựa chọn Don't show number of new nofitications để khiến cho các thông báo không ẩn hiện.

- Trên các hệ điều hành khác như Windows 7 hay 8 bạn bấm vào Customize để tùy chỉnh thông báo cho các icon.

Sau đó bạn lựa chọn các icon ở đây là các ứng dụng được phép hiển thị không, bao gồm các những thông báo phiền toái nữa.

Bước 4: Hãy chú ý những ứng dụng xã hội như Skype, vì khi có ai đó liên hệ với bạn ứng dụng sẽ sáng lên và Taskbar sẽ tự động hiện lên đấy, nhiều lúc hệ thống kẹt sẽ gây ra tình trạng xuất hiện mãi không chịu ẩn đi. Nếu không có gì quá nghiêm trọng hãy tắt chế độ thông báo của các ứng dụng đó đi.

Như vậy Taimienphi.vn vừa rồi đã giúp bạn lỗi Auto-Hide Correctly trên Taskbar Windows 10, lỗi do người dùng vô tình phạm phải hoặc do chính hệ thống tạo ra. Với thanh Taskbar trên Windows 10 bạn có thể làm được rất nhiều việc, bao gồm thay đổi vị trí thanh Taskbar hoặc là đổi kích thước thanh Taskbar win 10. Và còn nhiều thủ thuật về Taskbar cần bạn khám phá cũng như chia sẻ cho chúng tôi biết.
https://thuthuat.taimienphi.vn/sua-loi-tinh-nang-auto-hide-correctly-tren-taskbar-windows-10-22459n.aspx
Có rất nhiều lỗi xảy ra khi sử dụng Windows 10, nếu bạn gặp trường hợp mà không thể xử lý được, hãy tham khảo cách reset Windows 10 về trạng thái ban đầu mà Taimienphi đã hướng dẫn để sử dụng Windows 10 như mới cài Win xong nhé, thời gian reset Windows 10 về trạng thái đầu tùy thuộc vào tốc độ, cấu hình máy tính của bạn.