Có rất nhiều nguyên nhân khiến máy tính bị mất âm thanh, laptop không có tiếng như lỗi phần cứng, giắc cắm loa với máy tính bị lỏng... đặc biệt lỗi này thường xảy ra đối với máy tính Windows 10, 8 và 7. Dưới đây là 6 cách khắc phục sự cố máy tính không có tiếng đơn giản, dễ thực hiện. Mời các bạn cùng theo dõi.
Cách này giúp bạn:
- Biết cách dùng Windows Troubleshoot
- Sửa lỗi máy tính không có tiếng hiệu quả
Có nhiều lỗi mà người dùng dùng máy tính sẽ gặp phải, lỗi máy tính mất âm thanh hay laptop thường do những lí do khách quan như xung đột phần mềm, hỏng driver, hay những lí do chủ quan như quên không bật loa, bật âm lượng. Trước khi đi vào sửa lỗi máy tính mất âm thanh, các bạn nên đưa biểu tượng Volume (Âm thanh) ra ngoài thanh Taskbar để dễ dàng thao tác xử lý tình trạng máy tính bị mất âm thanh này. Quay trở lại nội dung chính hôm nay, để sửa lỗi máy tính bị mất tiếng các bạn hãy tham khảo các cách sau đây:

Sửa lỗi máy tính bị mất âm thanh khi nghe nhạc
Hướng dẫn cách sửa lỗi laptop, máy tính mất âm thanh, không có tiếng thường gặp.
1. Kiểm tra thanh âm lượng trên Windows
Đây là một lỗi khá là cơ bản do không để ý nên nhiều người không biết được cách xử lý khi bị mất âm thanh, đặc biệt là đối với máy tính bị mất âm thanh trên Win 10 do nhiều người chưa sử dụng quen. Bạn hãy click vào biểu tượng chiếc loa ở thanh Taskbar, và kiểm tra xem âm lượng có để ở mức thấp nhất hay đang ở chế độ Mute không, nếu có hãy click vào biểu tượng loa để bật loa trở lại hoặc kéo để nâng mức âm lượng lên. Sau đó hãy thử mở 1 file nhạc bất kì để kiểm tra.
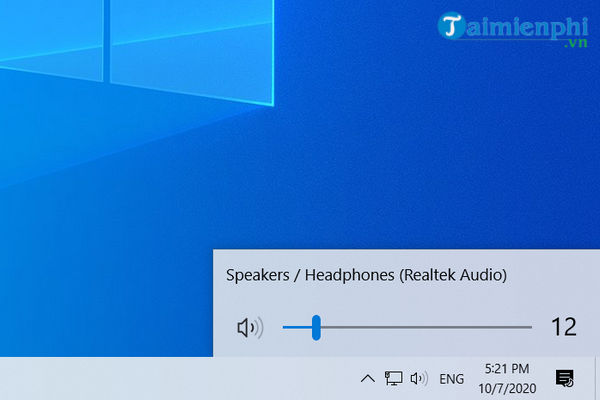
Kiểm tra Âm lượng.
Nếu như vẫn chưa giải quyết được, bạn hãy click lại chuột phải vào biểu tượng loa, chọn Open Volume Mixer. Sao đó hãy kiểm tra xem có mục nào để chế độ Mute không? Nếu có, hãy click vào biểu tượng loa để bật lại hoặc kéo để tăng âm lượng.

Kích hoạt loa để khắc phục lỗi máy tính bị mất tiếng.
Trong trường hợp làm cả 2 bước trên mà chiếc loa của bạn vẫn chưa thấy động tĩnh gì, bạn hãy thử cắm chiếc tai nghe của bạn vào. Nếu như vẫn nghe được âm thanh thì bạn hãy làm những thao tác dưới đây.
(Phương pháp này áp dụng với Windows 7)
Click chuột phải vào biểu tượng loa trên thanh Taskbar, chọn Playback devices.

Kích hoạt Playback devices để sửa lỗi máy tính không có tiếng.
Kiểm tra xem biểu tượng loa có kí hiệu dấu tích màu xanh hay không? Nếu có thì click chuột phải, chọn Properties, sau đó tại mục Device Usage chọn Use this device (Enable).

Tùy chỉnh Sound trong Properties để sửa lỗi máy tính mất tiếng.
2. Kiểm tra các thiết bị loa kết nối bên ngoài
2.1. Kiểm tra xem máy tính đã nhận loa hay chưa
- Đối với các thiết bị kết nối bằng Bluetooth, bạn cần phải kiểm tra xem máy tính đã bật và kết nối bluetooh với thiết bị loa hay chưa. Nếu chưa bạn có thể truy cập vào Bluetooth trên máy tính để kết nói.
- Đối với các thiết bị dây cắm, hãy đảm bảo rằng dây cắm đã cắm đúng vị trí, nguồn điện ổn định.
2.2. Máy tính mất âm thanh do Volume loa đặt ở mức nhỏ nhất
Đôi khi những lý do ngớ ngẩn này vẫn thường xuyên xảy ra đối với chúng ta, hãy chắc chắn rằng chiếc loa của bạn đã được cắm nguồn và bật lên cẩn thận. Bên cạnh đó, bạn nên kiểm tra nút Volume (Âm lượng), có thể ai đó đã vặn âm lượng xuống mức thấp nhất, đặc biệt là khi nhà bạn có trẻ nhỏ.

Kiểm tra các thiết lập trên Loa.
Đồng thời, bạn cũng nên kiểm tra lại các jack cắm 2 đầu kết nối giữa máy tính và loa. Có thể, các chân tiếp xúc của jack cắm tai nghe không tốt khiến cho tín hiệu âm thanh không truyền được, hoặc bụi bẩn làm cản trở hoạt động của loa.
- Rút jack cắm của tai nghe, loa ra khỏi lỗ Audio trên máy tính, lau sạch bằng khăn mềm.
- Căm lại jack vào lỗ Audio, sau đó kiểm tra lại xem âm thanh đã hoạt động ổn định lại chưa.
2.3. Thay loa mới.
Tuy nhiên nếu do loa quá cũ hoặc gặp vấn đề trục trặc từ trước thì bạn nên cân nhắc đến việc thay một chiếc loa mới để đảm bảo âm thanh phát ra trên máy tính được tốt hơn.
3. Khởi động lại máy tính
3.1. Restart lại máy tính
Với cách sửa lỗi máy tính bị mất âm thanh bằng cách khởi động lại máy tính nghe chừng rất đơn giản nhưng đem lại kết quả không ngờ bởi vì đôi khi nguyên nhân máy tính mất tiếng lại đến từ chính hệ điều hành của bạn. Trường hợp Windows chạy lâu ngày hay bị lỗi do xung đột phần mềm ngoài ý muốn khiến cho máy tính hoạt động không ổn định. Vì vậy, khởi động lại máy tính là phương pháp đơn giản nhất giúp đưa máy tính của bạn trở lại trạng thái ổn định và cũng là cách sửa lỗi mất tiếng, không có tiếng trên máy tính, laptop được nhiều người áp dụng nhất.

Khởi động lại máy tính để khắc phục lỗi máy tính mất âm thanh.
3.2. Khởi động lại Services Audio
Nhập Services vào khung Search, trên danh sách kết quả tìm kiếm click chọn để mở cửa sổ Services.

Tại đây tìm và kích chuột phải vào các services: Windows Audio, Windows Audio Endpoint Builder và Remote Procedure Call (RPC), chọn Restart.

4. Cập nhật Driver cho máy tính
4.1. Sử dụng Windows Troubleshoot (Update)
Windows Troubleshoot là tính năng được sử dụng rất nhiều không chỉ cho việc sửa lỗi máy tính bị mất âm thanh mà còn nhiều lỗi khác nhau nữa, đây là công cụ rất hữu ích mà bạn nên thử.
Bước 1: Click chuột phải vào biểu tượng âm thanh > lựa chọn Troubleshoot sound problems.

Bước 2: Trong này bạn hãy để Windows tự động dò tìm vấn đề cho bạn và lựa chọn 1 kết quả mà bạn đang gặp phải với máy tínhchẳng hạn như lựa chọn Speaker.

Bước 3: Kế tiếp đó hệ thống hỏi bạn có muốn tắt Sound Effect hay không, nếu như bạn chưa từng vào mực này thì tốt nhất là lựa chọn không bởi chúng ta không cần thiết phải thiết lập thêm mục này.

Bước 4: Ở đây hệ thốn sẽ yêu cầu bạn thử nghiệm lại âm thanh, hãy cứ làm theo để xem bạn có nghe được gì không nhé.

Bước 5: Nếu vẫn không nghe được gì hãy lựa chọn i didn't hear anything và chúng ta tiếp tục tiến hành sửa lỗi.

Bước 6: Sau khi hệ thống tự động khởi động lại tiến trình có liên quan đến âm thanh và yêu cầu bạn phải khởi động lại máy để hoàn tất công đoạn.

Bước 7: Sau khi khởi động lại máy xong bạn thấy có thông báo như thế này tức là việc sửa lỗi máy tính không có âm thanh đã hoàn tất rồi nhé.

4.2. Kiểm tra lại cài đặt Driver
Nếu như đã làm mọi cách mà lỗi mất âm thanh không hề biến mất thì khả năng Driver âm thanh của bạn đã bị lỗi là khá cao. Bạn cần thực hiện những bước sau để kiểm tra và cài lại Driver âm thanh.
Đầu tiên, bạn cần gỡ bỏ Driver âm thanh đang bị lỗi. Chuột phải vào My Computer chọn Manage.

Mở trình quản lý máy tính.
Trình quản lý Computer Management xuất hiện, các bạn chọn Device Manager >Sound, video and game controller. Lựa chọn tất cả Driver Sound ở đây, chuột phải và chọn Uninstall.

Gỡ Driver âm thanh rồi cài lại để xử lý lỗi máy tính mất âm thanh.
Sau khi đã gỡ bỏ hết Driver Sound, khởi động lại máy tính và cài đặt lại Driver. Nếu máy tính của bạn cài Windows 10 thì hệ thống sẽ tự động dò Driver còn thiếu và cài đặt. Nếu không, bạn có thể sử dụng các phần mềm hỗ trợ tìm kiếm Driver như Driver Easy hoặc Driver Booster. Các bạn cũng có thể xem thêm cách cập nhật Driver cho Windows 10 để làm theo nhé.
- Xem thêm: Cách cập nhật Driver cho Windows 10
4.3. Cập nhật phiên bản Windows mới nhất
Trong trường hợp nếu những cách trên không khả dụng, thử cập nhật phiên bản Windows mới nhất và kiểm tra xem máy tính, laptop đã có tiếng hay chưa.
Click chọn Start =>Settings =>Update & Security => Windows Update =>Check for Updates. Kiểm tra và cài đặt bản cập nhật mới có sẵn.


Cuối cùng khởi động lại máy tính và kiểm tra xem lỗi âm thanh còn hay không.
4.4. Hạ cấp driver âm thanh
Để hạ cấp driver âm thanh, đầu tiên kích chuột phải vào nút Start => Device Manager => Sound, video and game controllers. Tiếp theo tìm và kích chuột phải vào thiết bị âm thanh hoặc card âm thanh bạn đang sử dụng, chọn Properties.

Click chọn tab Driver và chọn Roll back driver. Thực hiện theo các bước hướng dẫn trên màn hình và click chọn Yes để hạ cấp driver âm thanh.

5. Một số cách khắc phục khác
5.1. Cài đặt lại hệ điều hành
Với việc sử dụng các cách trên vẫn không đem lại kết quả khả quan, các bạn có thể thử cài lại Windows hoặc Ghost lại máy để kiểm tra lần cuối xem máy tính, laptop bị mất tiếng do phần cứng hay hệ điều hành lỗi. Đôi khi máy tính bị virus hay xung đột phần mềm nặng cũng sẽ gây lên hiện tượng hỏng các file hệ thống và máy tính mất âm thanh là hoàn toàn có thể xảy ra.

Cài lại Windows để khắc phục lỗi âm thanh máy tính
Trước tiên để có thể cài đặt lại hệ điều hành Windows mới bạn bắt buộc phải có bộ cài Windows.
- Xem thêm: Tổng hợp bộ cài Windows 10, 8.1, 7, Win XP
5.2. Thử sử dụng tai nghe
Trong trường hợp nếu loa máy tính, laptop không hoạt động đúng cách, không có tiếng, thử cắm tai nghe với thiết bị và kiểm tra xem đã có tiếng hay chưa. Nếu có, rất có thể là do loa được tích hợp trên máy có vấn đề.

5.3. Thay đổi thiết bị âm thanh
Nếu đang kết nối thiết nối thiết bị âm thanh USB hoặc đang kết nối với màn hình HDMI không có loa, Windows có thể chuyển hướng âm thanh đến thiết bị đầu ra không chính xác, khiến người dùng lầm tưởng là loa máy tính, laptop bị lỗi.
Để khắc phục sự cố này, đầu tiên tìm và kích chuột phải vào biểu tượng loa trên thanh Taskbar, chọn Open Sound Settings và truy cập Audio preferences. Trong mục Output, click chọn Manage Sound Devices.

Tiếp theo chọn Output device và click chọn nút Test, sau đó thử từng thiết bị âm thanh xem có tiếng hay không.

5.4. Chạy Audio Troubleshooter
Windows Audio Troubleshooter được thiết kế tự động khắc phục các sự cố âm thanh trên laptop, máy tính. Để chạy Audio Troubleshooter và sửa lỗi máy tính, laptop mất âm thanh, bạn thực hiện theo các bước dưới đây:
Đầu tiên click chọn Start => Settings => System => Sound => chọn Troubleshoot.

Hoặc một cách khác là nhập từ khóa audio troubleshooter vào khung Search trên thanh Taskbar. Trên danh sách kết quả tìm kiếm, click chọn Fix and find problems with playing sound rồi click chọn Next.
Chọn thiết bị mà bạn muốn khắc phục sự cố và thực hiện theo các bước hướng dẫn trên màn hình.
5.5. Sử dụng System Restore
Nếu lỗi máy tính bị mất tiếng, âm thanh vẫn còn, thử khôi phục máy tính về trạng thái trước đó và xem lỗi còn hay không.
Mở Control Panel và nhập từ khóa Recovery vào khung Search.

Trên danh sách kết quả tìm kiếm, click chọn Recovery => Open System Restore.


Tiếp theo trên cửa sổ Restore system files and settings, click chọn Next.

Chọn điểm khôi phục mà bạn muốn sử dụng, sau đó click chọn Scan for affected programs và kiểm tra xem driver âm thanh có bị ảnh hưởng không.

5.6. Đặt thiết bị âm thanh làm mặc định
Nếu đang sử dụng USB hoặc HDMI để kết nối thiết bị âm thanh, bạn có thể chọn thiết bị đó làm thiết bị âm thanh mặc định.
Truy cập Control Panel => Hardware and Sound => Sound.

Click chọn tab Playback, kích chuột phải vào thiết bị âm thanh của bạn, chọn Set as Default device => OK.

5.7. Thử các định dạng âm thanh khác
Mở Control Panel => Hardware and Sound => Sound.

Tiếp theo click chọn tab Playback => kích chuột phải vào Default Device => Properties.

Trong tab Advanced, tìm và click chọn Default Format và thay đổi các cài đặt, sau đó click chọn OK.

5.8. Vô hiệu hóa Audio Enhancements
Trong một số trường hợp Audio Enhancements cũng có thể là thủ phạm gây ra các sự cố âm thanh trên laptop, máy tính. Bằng cách tắt, vô hiệu hóa Audio Enhancements cũng giúp khắc phục các sự cố này.
Đầu tiên mở Control Panel => Hardware and Sound => Sound.


Click chọn tab Playback, kích chuột phải vào thiết bị mặc định của bạn, chọn Properties.

Tiếp theo click chọn tab Enhancements. Tại đây tìm và đánh tích chọn hộp nằm kế bên tùy chọn Disable all enhancements hoặc Disable all sound effects.

Cuối cùng click chọn OK và kiểm tra xem laptop, máy tính đã có tiếng hay chưa.
5.9. Cập nhật BIOS
Mặc dù hiếm khi xảy ra, tuy nhiên trong một số trường hợp, bản cập nhật phần mềm, phần cứng không tương thích, ... cũng có thể gây ra sự cố khiến máy tính mất tiếng. Trong trường hợp này giải pháp duy nhất để khắc phục lỗi là cập nhật BIOS.
Trên các dòng máy tính, laptop khác nhau, cách vào, truy cập BIOS sẽ khác nhau. Bạn đọc có thể tham khảo chi tiết tại đây.
- Xem thêm: Cách vào BIOS, truy cập BIOS máy tính, Laptop
Tại đây tiến hành kiểm tra card âm thanh đã được kích hoạt hay chưa, đồng thời kiểm tra xem laptop có đang sử dụng phiên bản BIOS mới nhất không. Nếu chưa, tiến hành cập nhật phiên bản BIOS mới nhất và xem lỗi còn hay không.
6. Thay thế và sửa chữa
6.1. Sử dụng thiết bị USB Sound
Trường hợp máy tính của bạn bị lỗi phần cứng cũng không phải ngoại lệ khi mà các thiết bị điện tử rất kị trong môi trường khí hậu nhiệt đới nước ta. Môi trường nóng ẩm rất dễ ảnh hưởng tới các bo mạch máy tính của bạn, khi đó bạn có thể mang máy tính của mình tới các trung tâm sửa chữa uy tín để khắc phục.
Ngoài ra để hạn chế chi phí, các bạn có thể sử dụng thiết bị USB Sound, với chi phí khá rẻ sẽ khắc phục hoàn toàn lỗi máy tính bị mất âm thanh thường gặp hiện nay.

Thay thế USB Sound sẽ khắc phục hoàn toàn lỗi laptop bị mất tiếng.
6.2. Đến cửa hàng sửa chữa thay thế linh kiện
Cách cuối cùng để khắc phục lỗi máy tính không có âm thanh trên Win 10,8,7 là thay thế linh kiện trên máy tính. Đây là nguyên nhân cuối cùng và là cách khắc phục mà ít người mong muốn nhất đối với chiếc máy tính của mình.
Như vậy trên đây Taimienphi đã tổng hợp và đưa ra các cách sửa lỗi laptop, máy tính bị mất âm thanh thường gặp hiện nay. Ngoài ra, với thủ thuật sửa lỗi máy tính bị mất tiếng được giới thiệu ở trên, với các bạn thích nghe nhạc hay xem phim cần có âm thanh chuẩn và rõ nét có thể tăng âm lượng loa bằng cách tải nhiều phần mềm khác nhau giúp tăng âm lượng loa máy tính, laptop. Từ giờ DFX Audio Enhancer sẽ giúp bạn quản lý không chỉ hỗ trợ tăng âm lượng loa, mà nó còn có các chức năng khác như chơi nhạc ở chế độ 3D, Bass …
Như đã trình bày ở trên, có rất nhiều nguyên nhân gây ra tình trạng laptop, máy tính không có tiêng, tuy nhiên, để giải thích câu hỏi tại sao máy tính không có tiếng thì các bạn cần căn cứ vào chính thiết bị và cách kiểm tra của mình.
Taimienphi.vn cũng hướng dẫn riêng bàn sửa lỗi mất âm thanh trong Windows 11, các bạn có thể tham khảo, khắc phục lỗi.
- Xem thêm: Cách sửa lỗi mất âm thanh trong Windows 11
https://thuthuat.taimienphi.vn/sua-loi-mat-am-thanh-may-tinh-laptop-thuong-gap-8987n.aspx
Hiện nay có nhiều trường hợp, máy tính, laptop có âm thanh nhưng lại rơi vào trường hợp khi cắm tai nghe vào lại bị rè, nhiễu, âm thanh nghe không rõ, việc sửa lỗi tai nghe bị rè khi nghe nhạc cũng khá là đơn giản, trừ trường hợp tai nghe bị hỏng, các bạn còn có nhiều cách để khắc phục lỗi này.
- Xem thêm: Cách sửa lỗi tai nghe bị rè, nhiễu, không nghe rõ lời