Đôi khi trong quá trình làm việc với Excel, bạn gặp rắc rối với việc không thể xuống dòng trong ô hay bảng tính, gây trở ngại không cần thiết cho công việc, vì thế, để sửa lỗi không xuống dòng trong Excel, bạn hãy theo dõi bài viết dưới đây.
Việc bạn gặp lỗi không xuống dòng trong Excel có rất nhiều nguyên nhân, có thể do ai đó đã thay đổi một số cài đặt mặc định trong trong Excel, cũng có thể một số phím trên bàn phím của bạn đã hư hỏng.
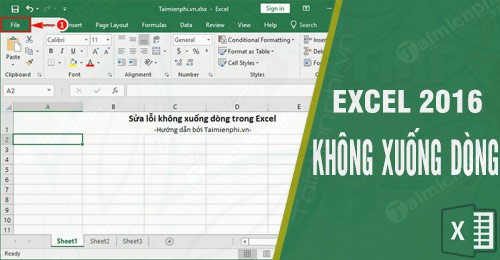
Cách sửa lỗi không xuống dòng trong Excel
1. Lỗi không xuống dòng với con trỏ
Lỗi này xảy ra khi bạn nhấn Enter, thay vì nhảy xuống ô bên dưới thì con trỏ lại nhảy lên trên hoặc sang các ô bên cạnh. Nguyên nhân có thể là do ai đó đã thay đổi một số cài đặt mặc định trong Excel của bạn.
Việc sửa lỗi này khá đơn giản, bạn chỉ cần đưa Excel trở lại cài đặt mặc định ban đầu. Để thực hiện điều này bạn làm như sau:
Bước 1: Trên thanh công cụ mở tab File .
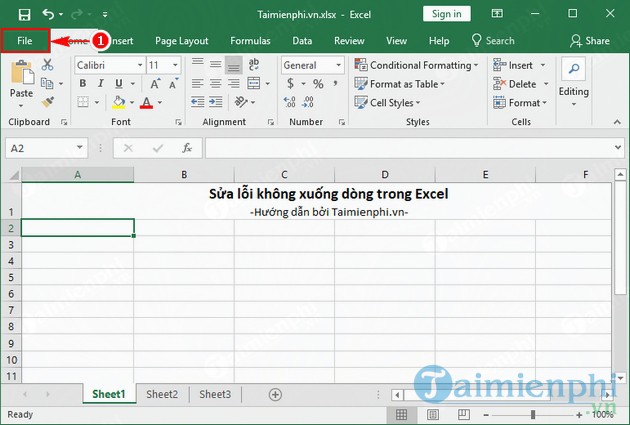
Bước 2: Kéo xuống dưới chọn Options .

Bước 3: Tại cửa sổ Excel Options, bạn nhấn vào mục Advanced .

Bước 4: Trong phần Editing options, dòng After pressing Enter, move selection , ô Direction chọn Down . Xong nhấn OK để lưu lại thay đổi.

Sau khi làm xong các bước trên, bạn đã đưa Excel trở về mặc định ban đầu. Bây giờ sau khi nhấn Enter, con trỏ của bạn sẽ tự động nhảy xuống ô dưới.
2. Lỗi không xuống dòng trong ô
Lỗi này xảy ra khi bạn thực hiện việc xuống dòng trong một ô bằng cách nhấn tổ hợp phím Alt+Enter, nhưng dữ liệu của bạn vẫn không xuống dòng theo ý bạn. Để giải quyết vấn đề này, trước tiên bạn cần tìm ra nguyên nhân xảy ra lỗi này.
- Kiểm tra file Excel bạn đang sử dụng có bị khóa hay không: Thông thường, với các file Excel bạn tải về từ Internet, sẽ có những vùng bị khóa không cho chỉnh sửa. Do vậy, việc đầu tiên bạn phải chắc chắn rằng file Excel của bạn không bị khóa. Cách kiểm tra file Excel của bạn có bị khóa hay không khá đơn giản, bạn chỉ việc click đúp vào ô mà bạn muốn cho xuống dòng, nếu hiện ra thông báo như hình dưới thì chắc chắn rằng file Excel của bạn đang bị khóa.

- Kiểm tra lại thao tác của bạn: Để thao tác trong ô bạn cần click đúp vào ô đó. Vì vậy bạn cần chắc rằng bạn đã làm đúng thao tác bởi nếu bạn chỉ click một lần thì bạn mới chỉ chọn ô đó mà chưa thể thao tác trong ô, do vậy tổ hợp phím Alt+Enter sẽ không hoạt động.
- Kiểm tra trên các phần mềm khác: Bạn cần kiểm tra xem tổ hợp phím Alt+Enter có hoạt động trên các phần mềm khác hay không. Ví dụ bạn mở Word, gõ Taimienphi.vn, nhấn Alt+Enter xem có tạo thêm 1 dòng Taimienphi.vn nữa hay không. Nếu vẫn thực hiện được có khả năng Excel của bạn đang bị phần mềm nào đó chạy đè lên, bạn nên tắt các phần mềm khác hoặc khởi động lại máy, mở Excel lên và thử lại tổ hợp phím Alt+Enter một lần nữa.
- Kiểm tra các nút trên bàn phím: Kiểm tra các phím của bạn có bị kẹt hay không. Hoặc có khả năng phím Alt bạn thường dùng đã hỏng, bạn hãy thử lại tổ hợp phím Alt+Enter bằng phím Alt còn lại. Rồi kiểm tra tiếp phím Enter. Nếu thành công thì bạn có thể chắc rằng phím Alt mà bạn thường dùng đã hỏng, bạn nên đem ra trung tâm bảo hành để sửa chữa.
- Đối với người sử dụng MacOS: Nếu bạn đang sử dụng Excel trên Mac, và tổ hợp phím Alt+Enter không hiệu quả, thì bạn có thể sử dụng các tổ hợp phím thay thế khác. Để thay thế bạn sử dụng tổ hợp phím Control +Option +Enter để xuống dòng trong một ô, hay tổ hợp phím khác là Control +Command +Enter .
Sau khi đã xác định được nguyên nhân gây lỗi, nếu bạn không có thời gian sửa thì có thể dụng biện pháp thay thế tạm thời dưới đây.
Thay thế Alt+Enter bằng Wraptext:
Trường hợp cần thiết bạn có thể sử dụng Wraptext để xuống dòng trong ô. Chức năng này sẽ tự động điều chỉnh việc xuống dòng khi dữ liệu lớn hơn chiều dài của ô. Để sử dụng Wraptext bạn có thể làm theo các cách sau:
Cách 1: Bạn bôi đen phần dữ liệu cần điều chỉnh rồi nhấn vào biểu tượng Wraptext trên thanh công cụ.

Cách 2:
Bước 1: Bôi đen phần dữ liệu cần điều chỉnh, click chuột phải chọn Format Cells .

Bước 2: Trong Format Cells, mở tab Alignment , chọn Wrap text rồi nhấn OK .

Với các biện pháp thay thế ở trên, bạn có thể áp dụng tương tự trên các phiên bản Excel khác nhau. Điều bạn cần lưu ý là Excel Options ở phần sửa lỗi với con trỏ, do giao diện khác biệt của các phiên bản Excel mà cách mở sẽ khác nhau, như trong hình dưới là cách mở Excel Options trên Excel 2007. Bạn bấm vào Button Office , rồi chọn Excel Options .

Trên đây là bài viết cách sửa lỗi không xuống dòng trong Excel của Taimienphi.vn. Bài viết này giúp bạn hiểu rõ các lỗi xuống dòng thường gặp trong Excel cũng như phương án sửa chữa, thay thế tạm thời. Chúc bạn thành công với thủ thuật này.
https://thuthuat.taimienphi.vn/sua-loi-khong-xuong-dong-trong-excel-32460n.aspx
Ngoài ra, để thêm, bớt hàng hoặc cột trong bảng tính Excel cũng không phải chuyện khó, nếu bạn chưa biết cách thực hiện, đừng lo, tham khảo bài viết Thêm, bớt hàng hoặc cột trong bảng tính Excel tại đây để nắm rõ cách thực hiện khi phải tạo bảng trong Excel hoặc các chương trình khác tương đồng.